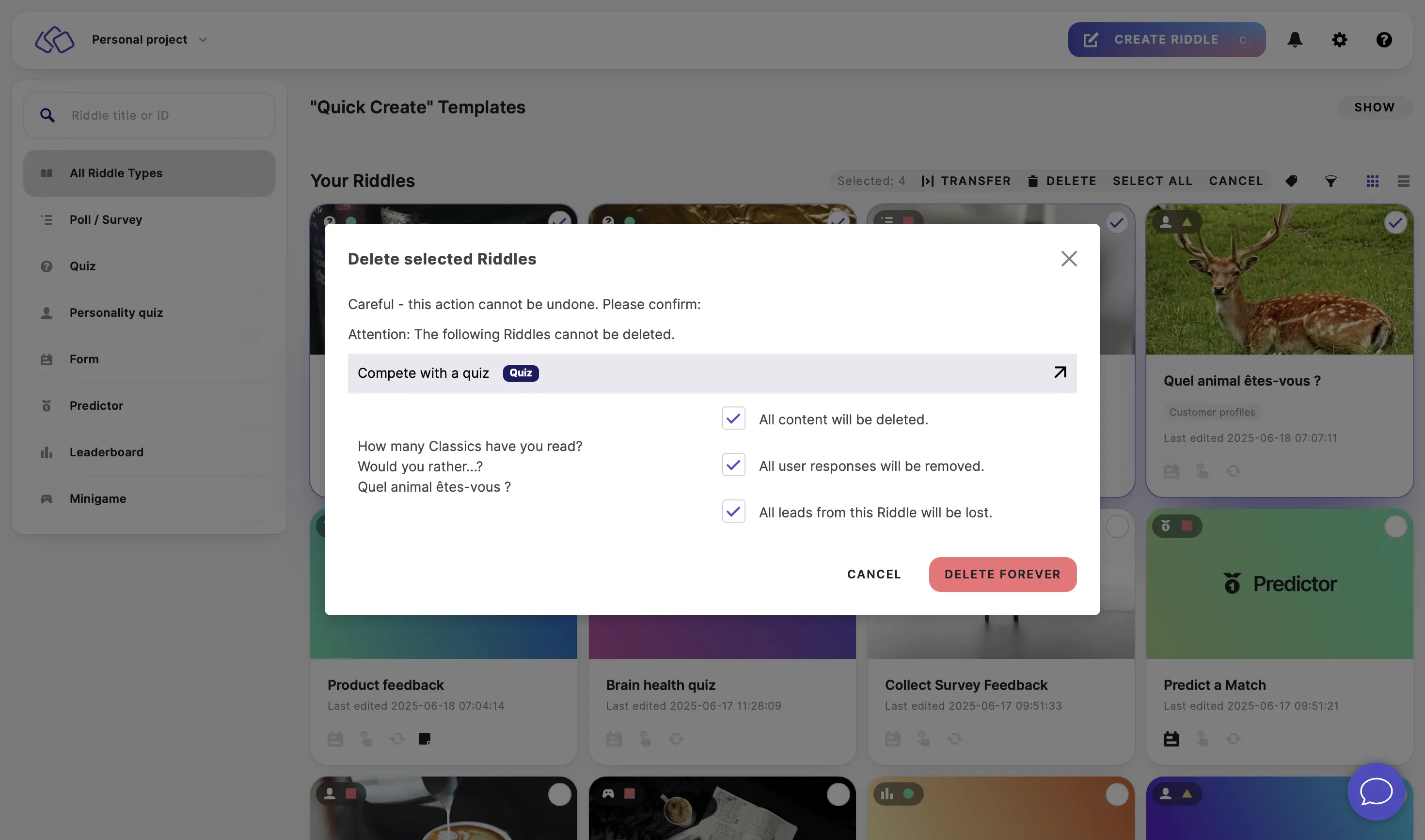Organize your Riddles
You can organize your Ridles in different ways to make sure you can access and work with your creations quickly and easily.
Add a new tag
- In the Creator, click on the three dots next to the Riddle and click on ADD TAGS.
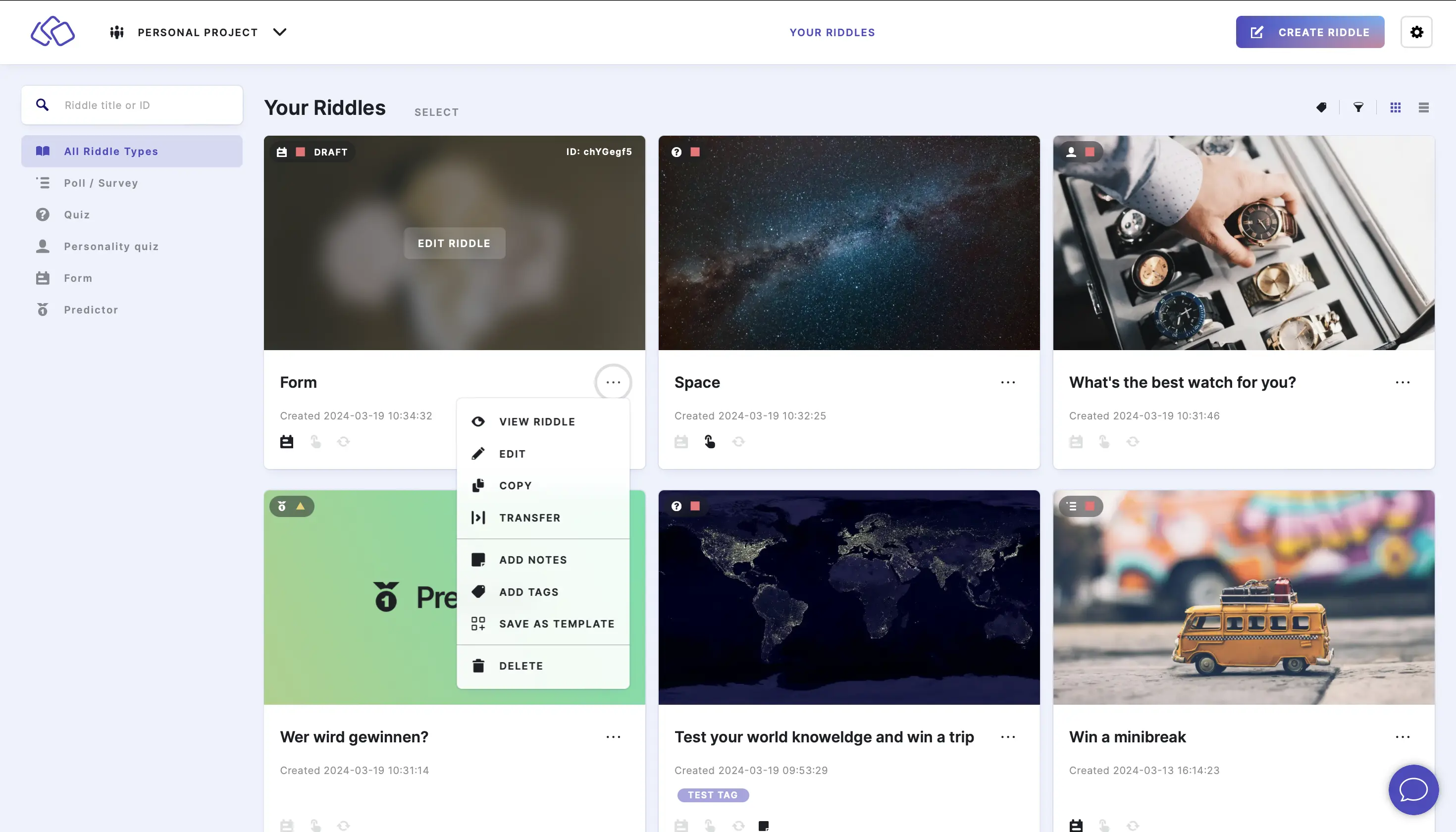
- Enter your tag name into the Add new tags field. The created tag will appear in green under New tag created.

- Click on that tag to add it to this Riddle and click on CLOSE.
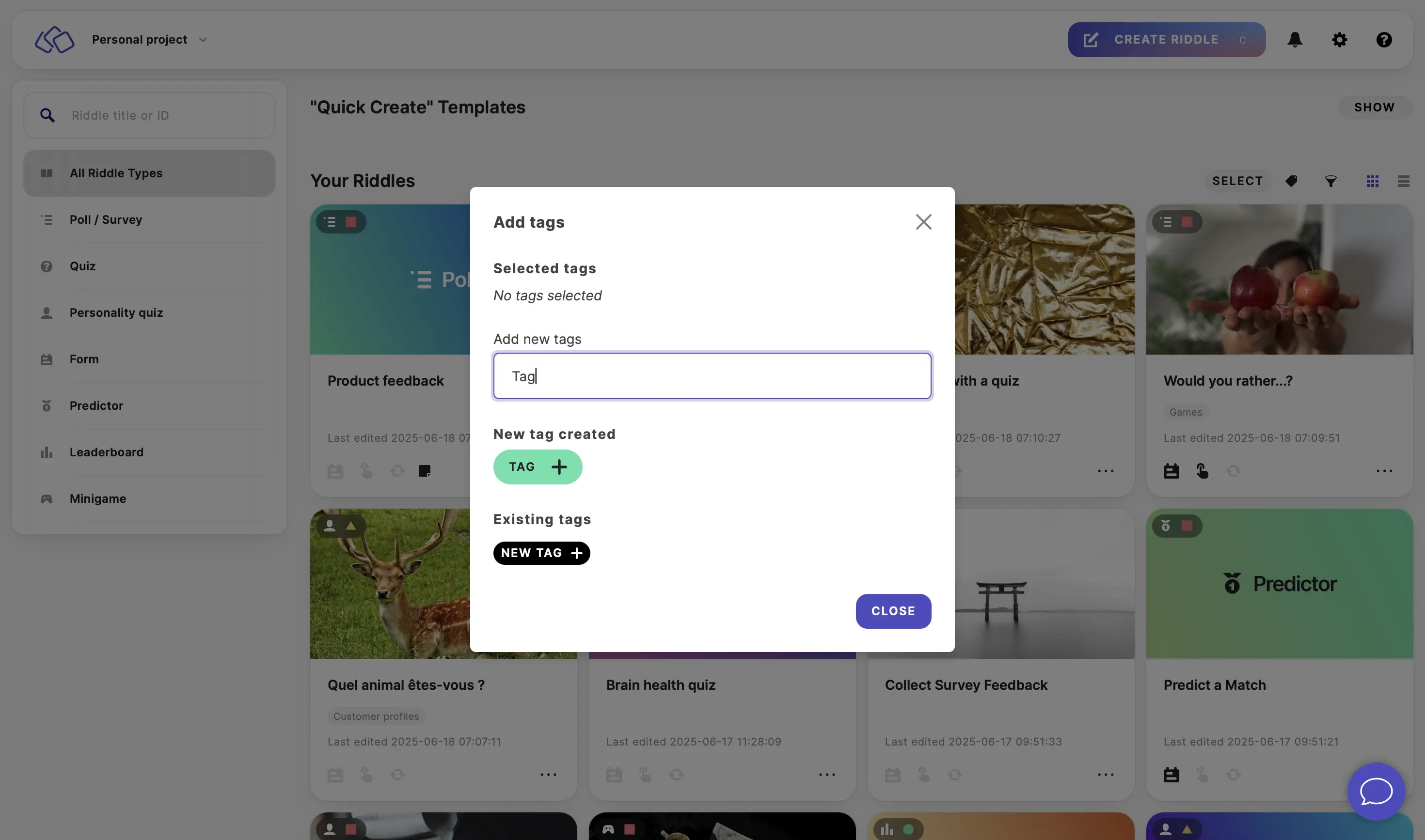
Add an existing tag to a Riddle
- In the Creator, click on the three dots next to the Riddle and click on ADD TAGS.
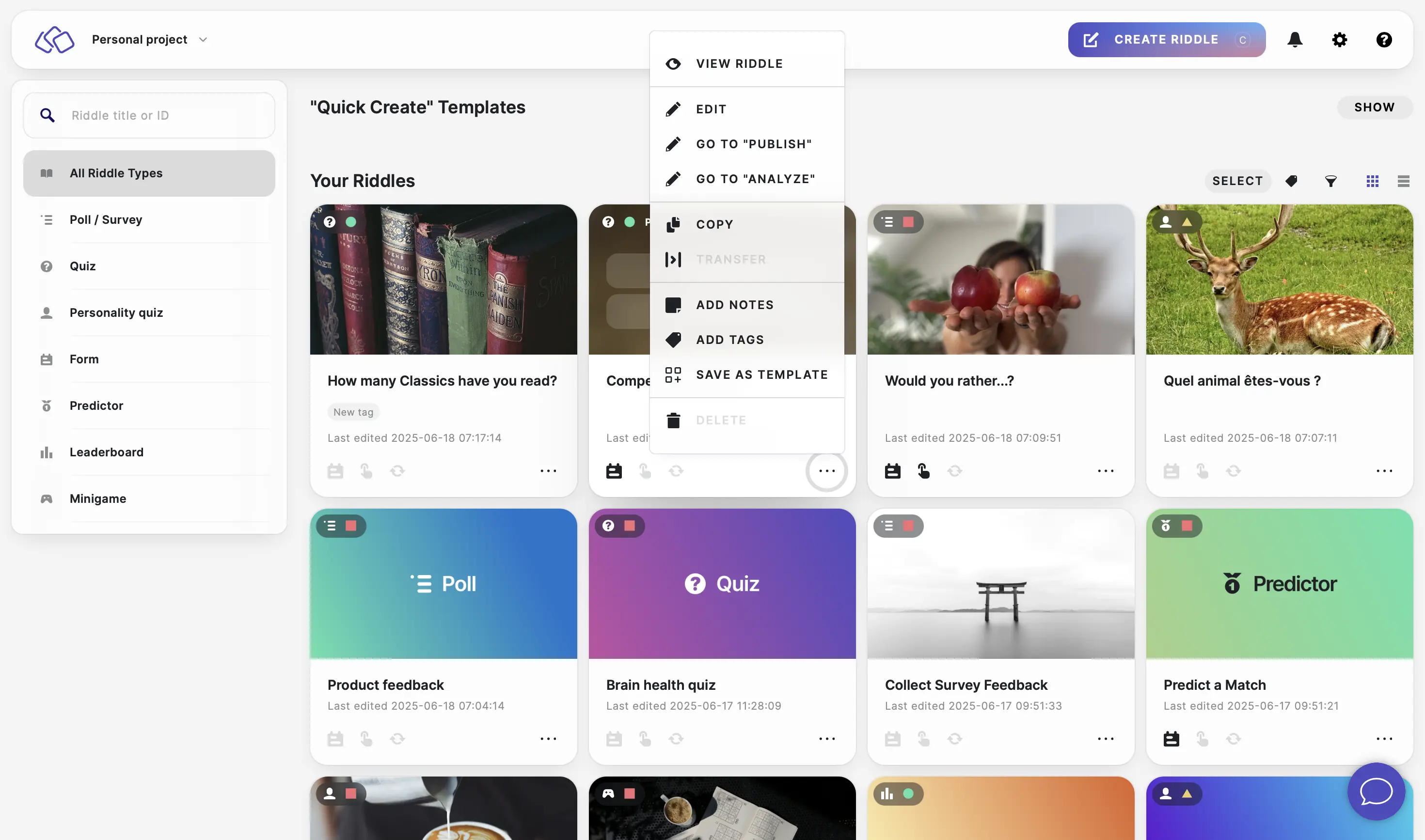
- Select an existing tag and click on CLOSE.
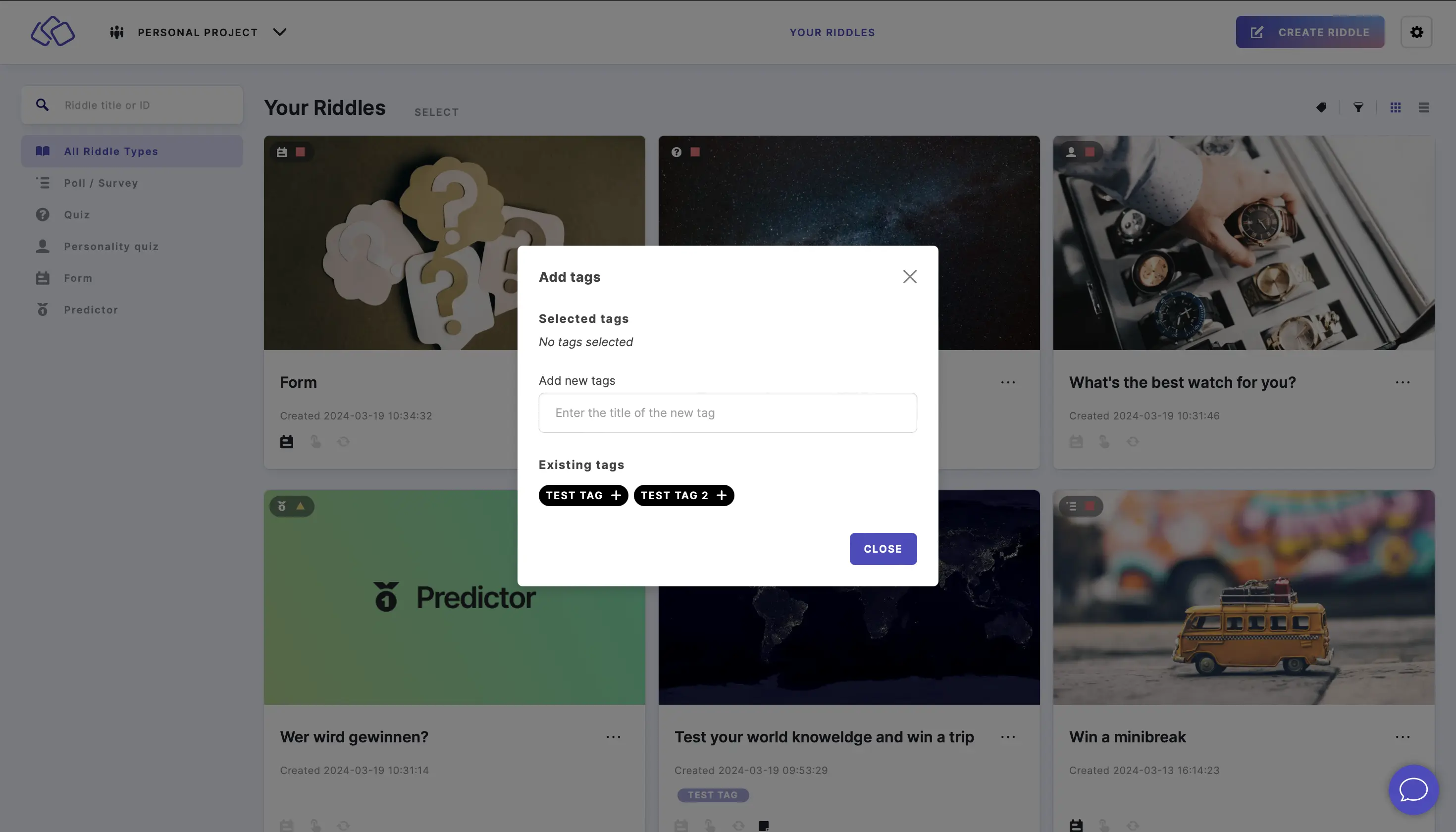
Remove a tag from a Riddle
- In the Creator, click on the three dots next to the Riddle and click on ADD TAGS.
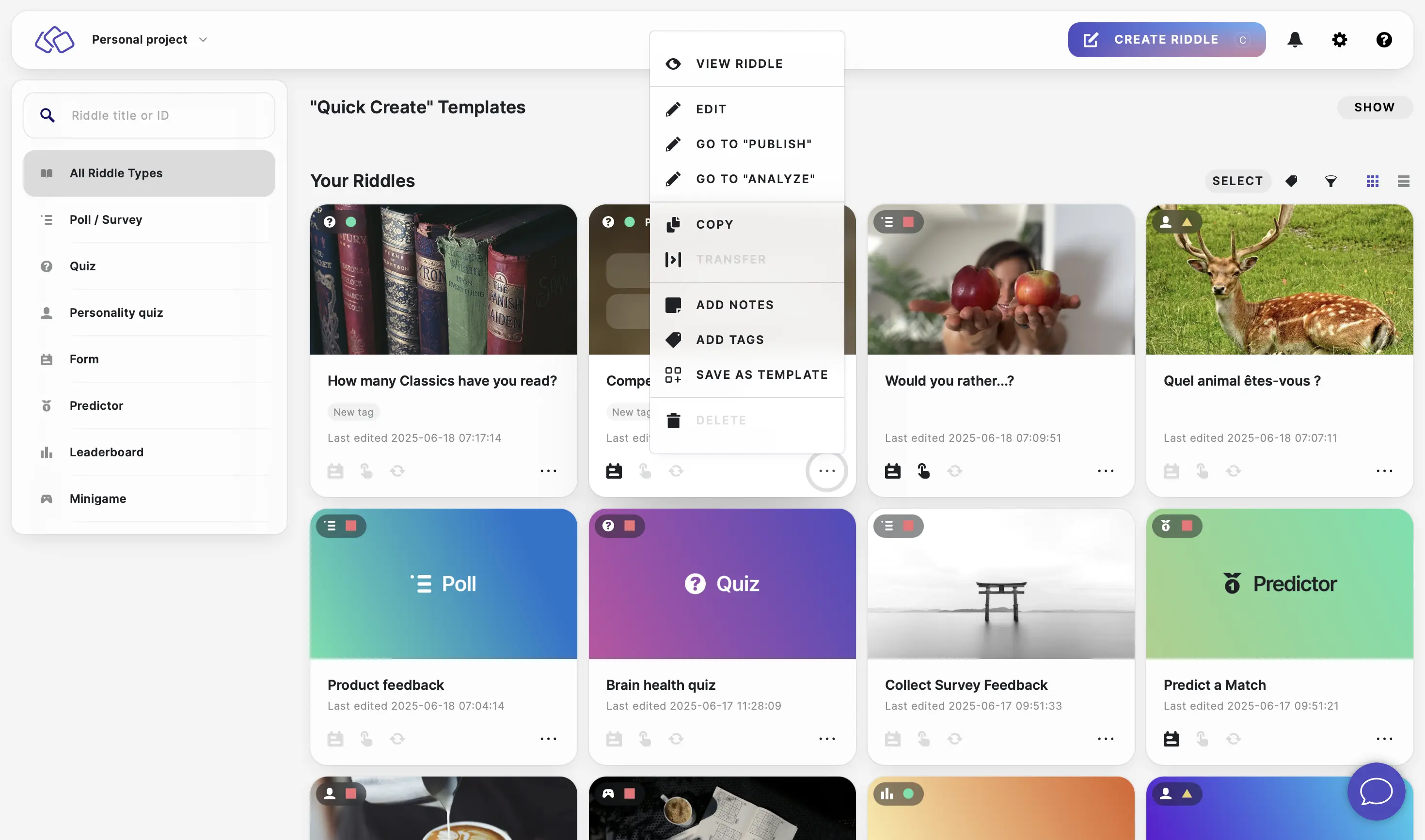
- Current tags will appear in purple under Selected tags. Click on any selected tag and click on CLOSE.
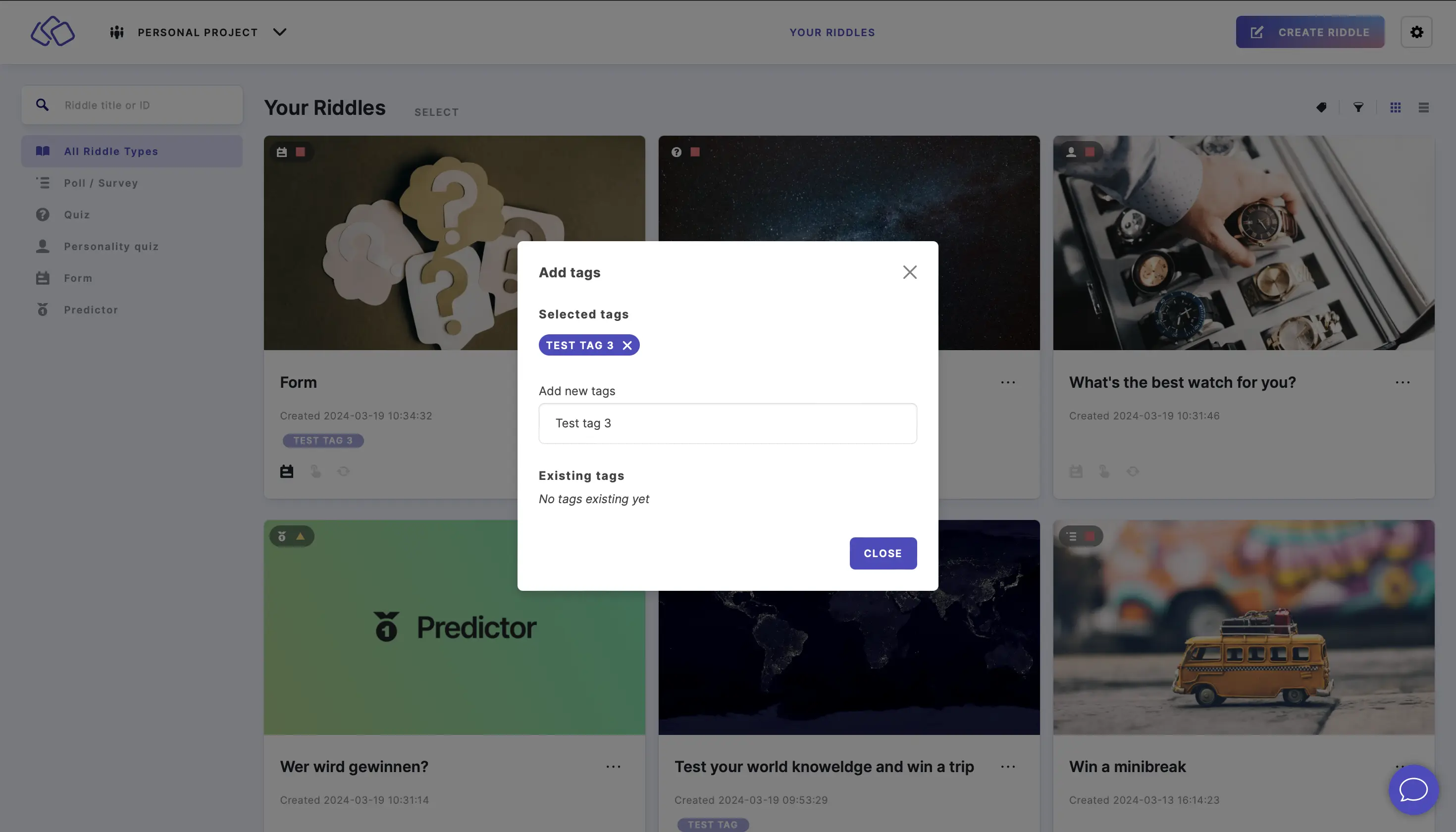
View Riddles by tag
- In the Creator, click on the tag icon top right and select the tag you want to filter by.
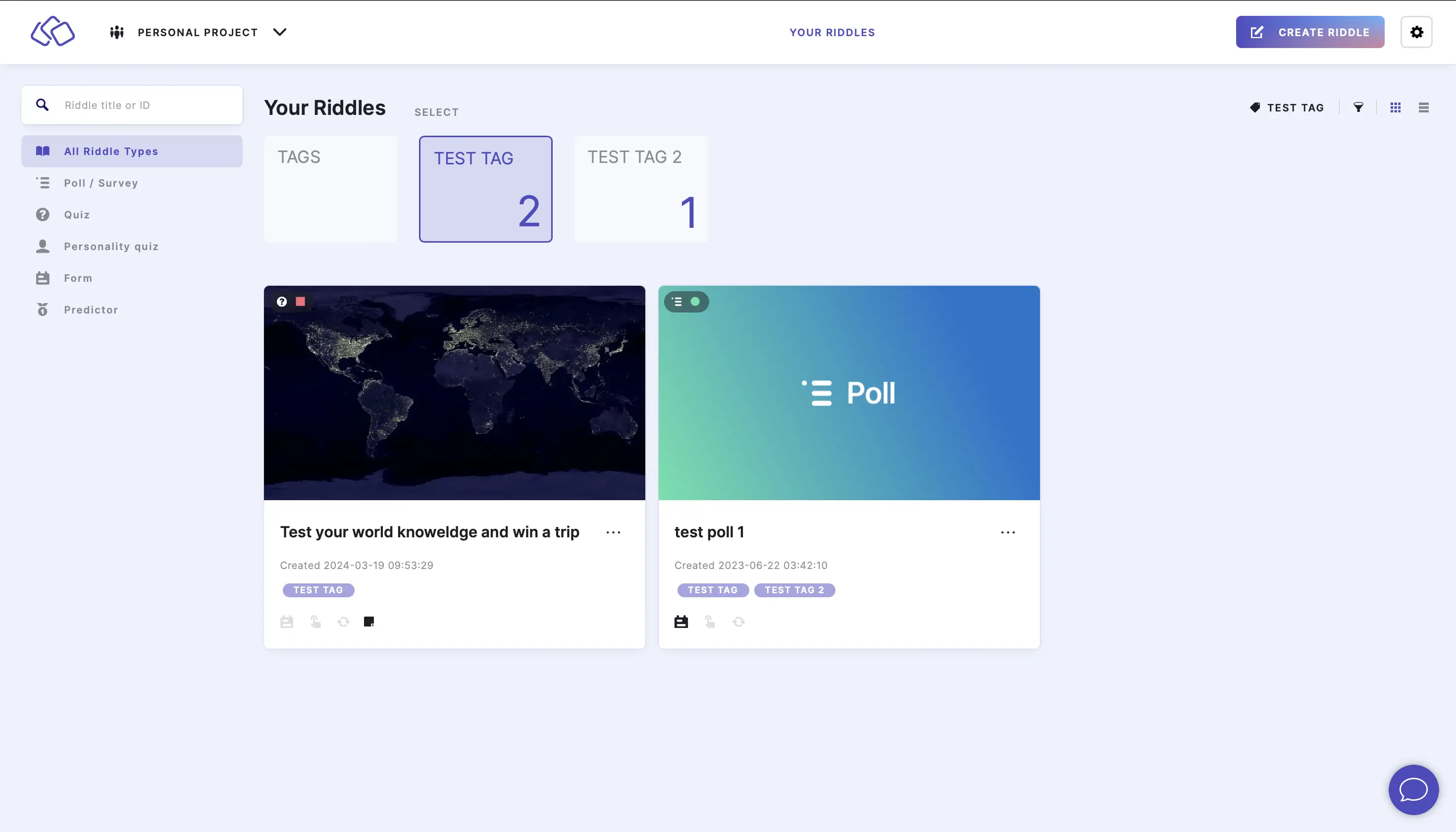
Filter your Riddles by status
- In the Creator, clik on the filter icon top right and select a filter from the dropdown menu.
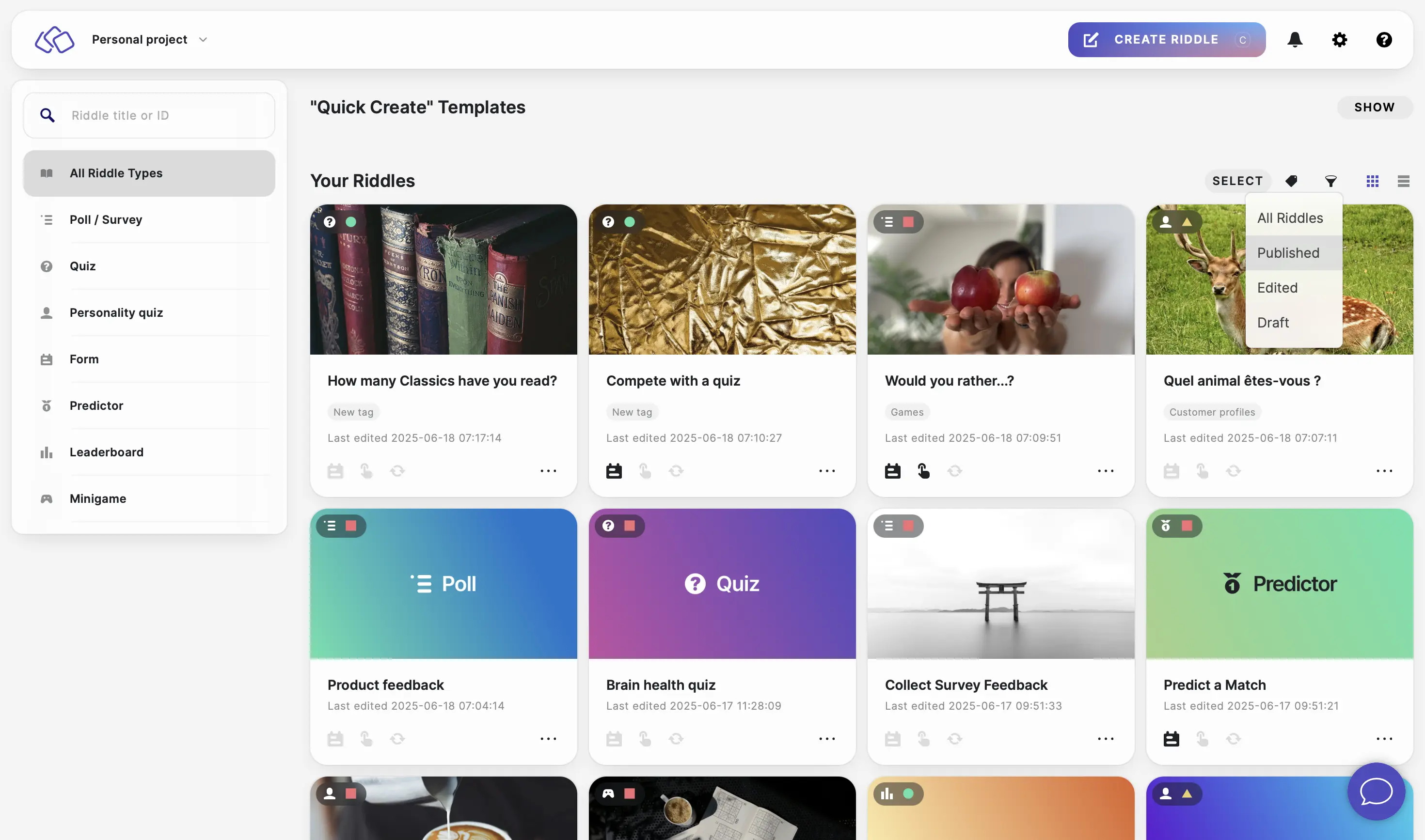
Add notes to a Riddle
- In the Creator, click on the three dots next to the Riddle and click on ADD NOTES.

- Enter your notes into the text field and click on SAVE NOW.
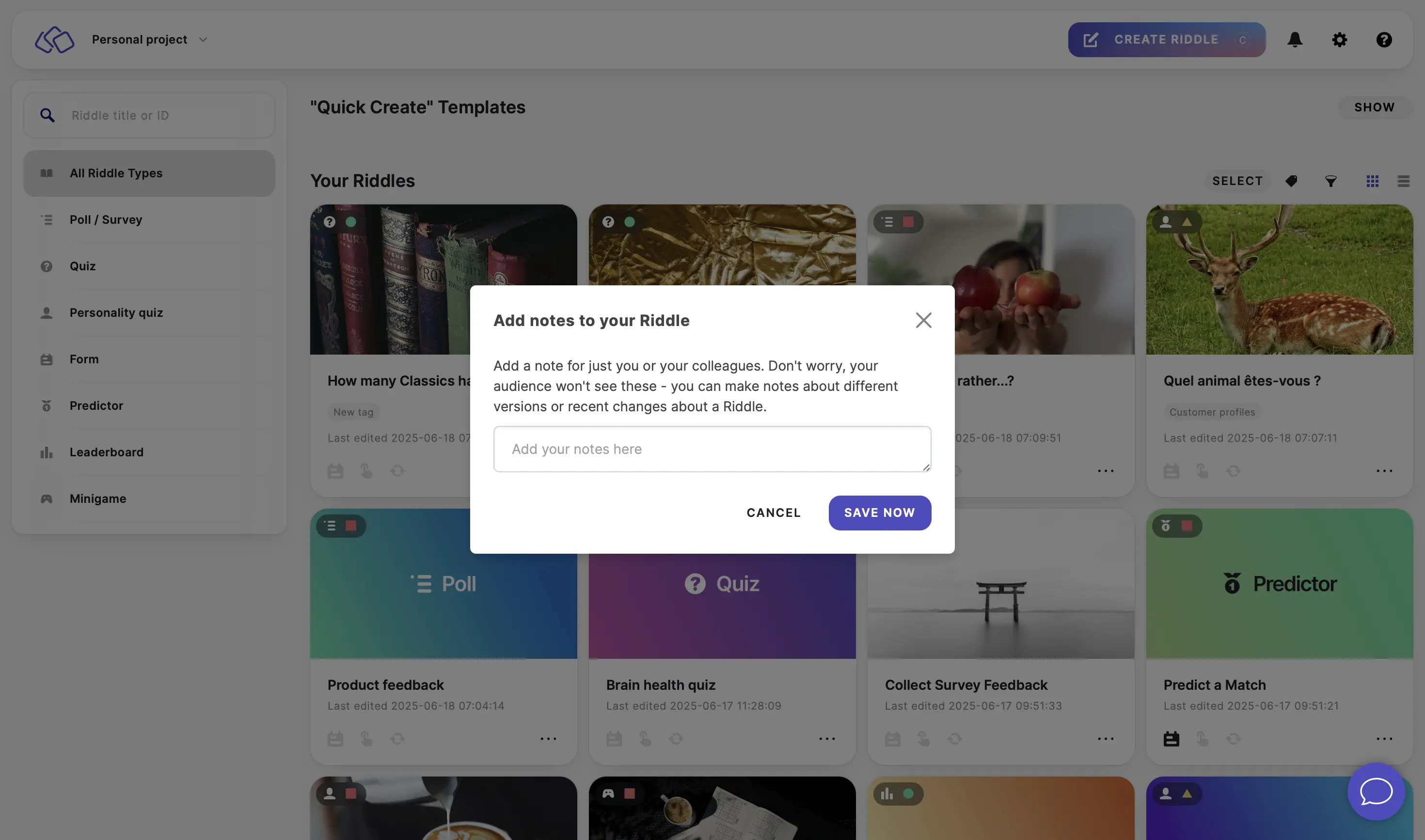
Any Riddle that has notes will have a post-it icon.
These notes are just for you or your colleagues, not your audience. You can make notes about different versions or recent changes, for example.
View or edit Riddle notes
- In the Creator, click on the post-it icon under/next to your Riddle. If you edit the note, click on SAVE NOW.
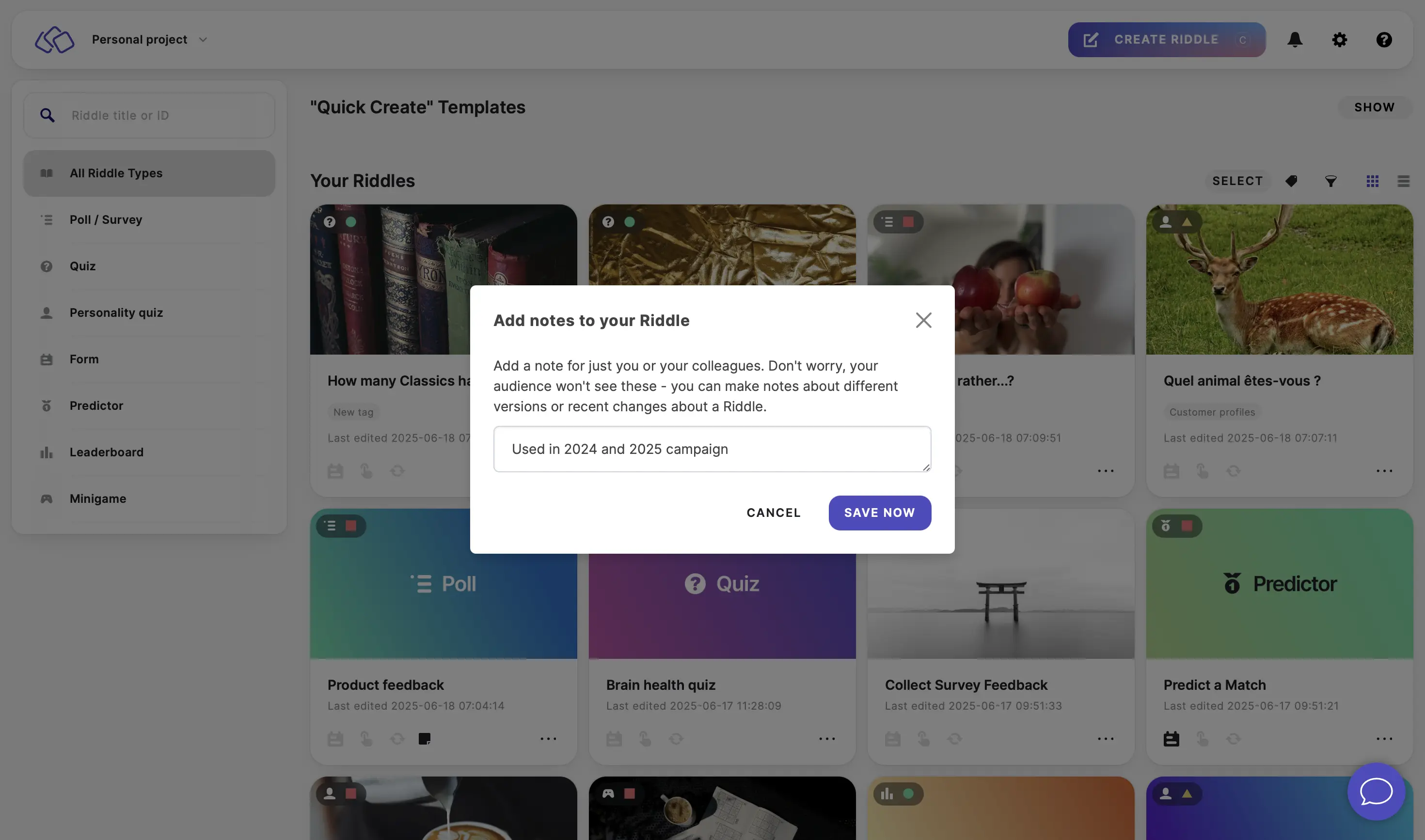
Switch Riddle view
- In the Creator, select the grid view icon top right to see your Riddles in rows of four with their cover picture, title, and further information underneath or on hover.

- In the Creator, select the list view icon top right to see your Riddles as a list of titles on the left with their information on the right.
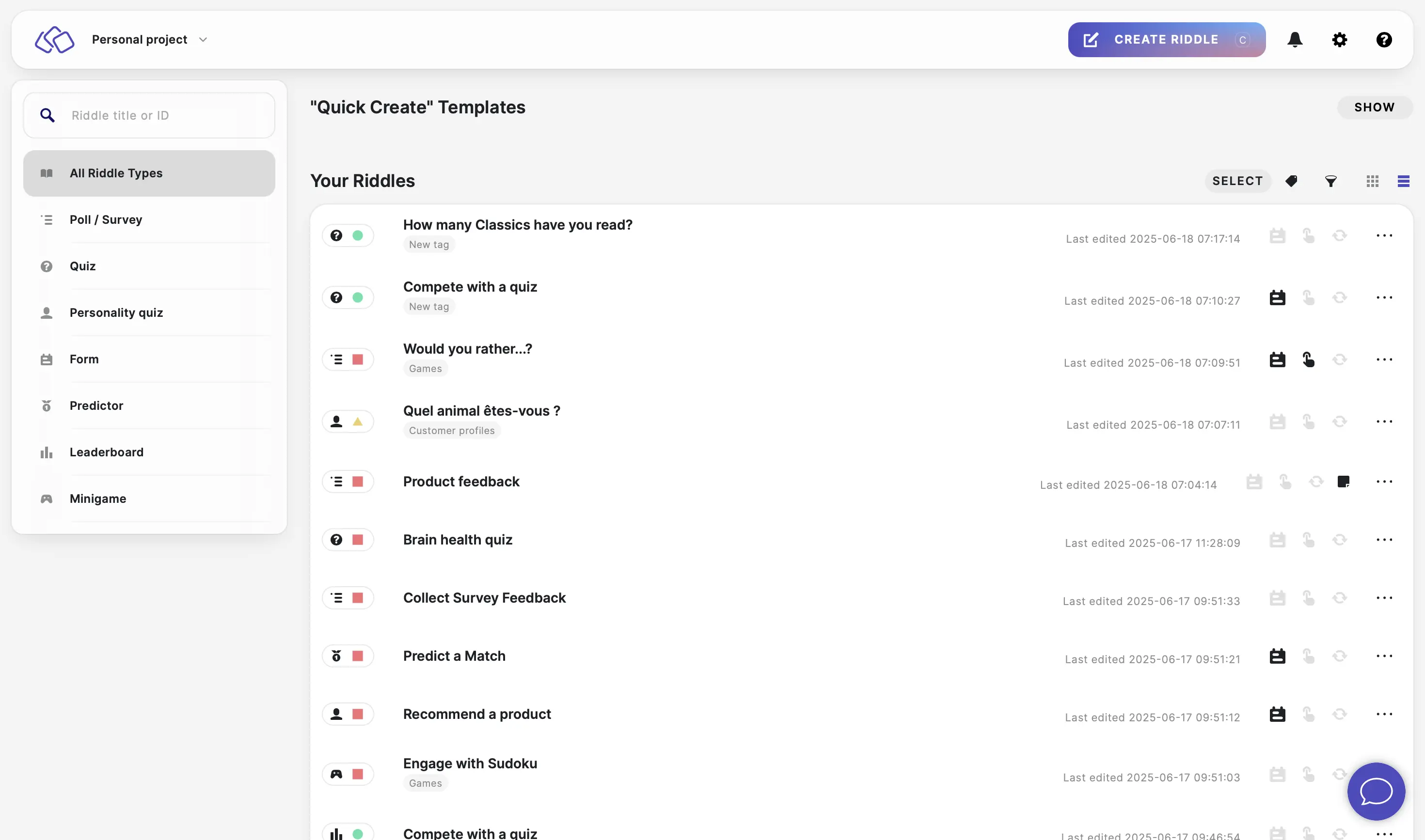
Apply bulk changes
- In the Creator, click on SELECT.
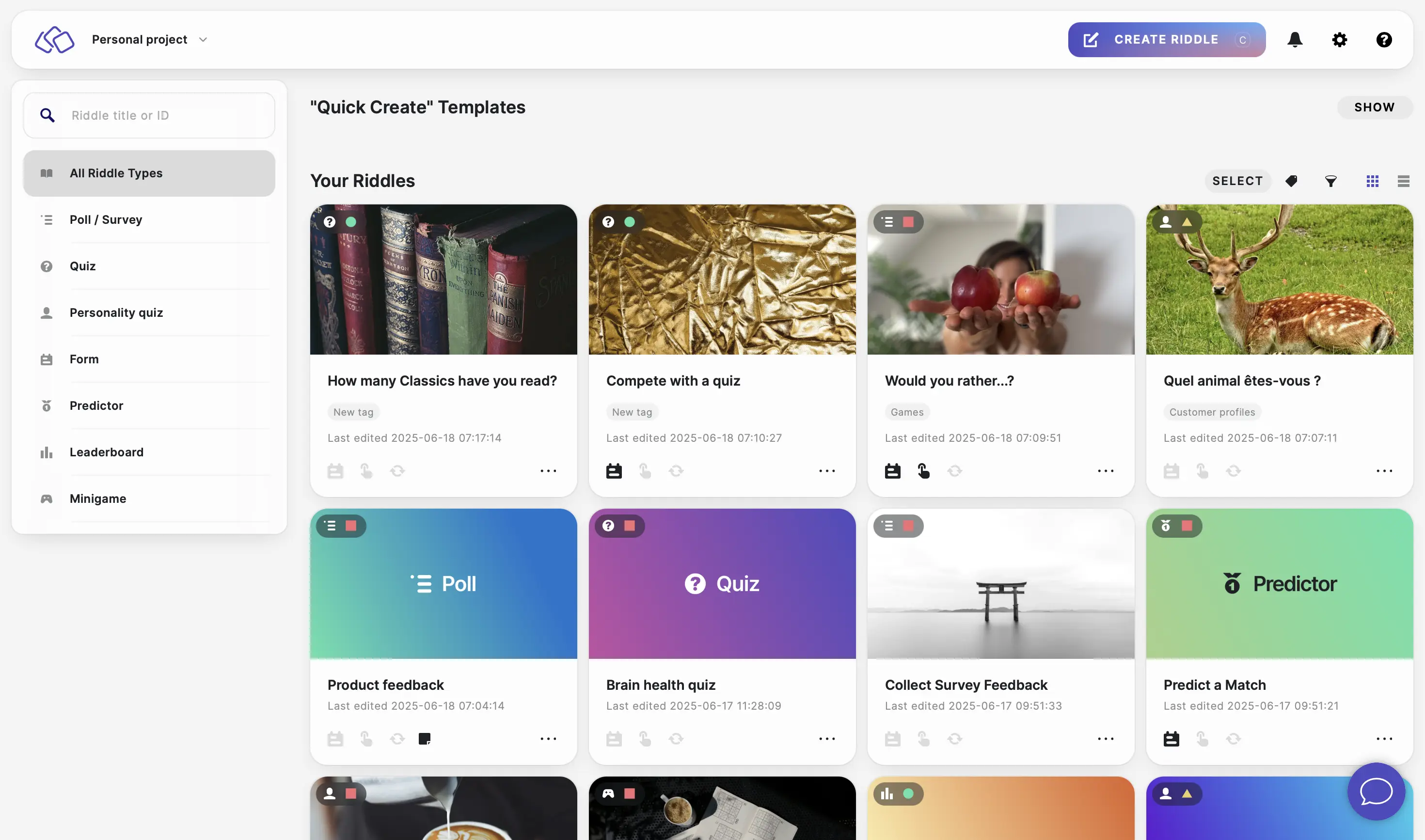
- Select the Riddles you want to change and click on the action button required.

- If you choose to delete a Riddle or multiple Riddles, check all the boxes in the pop up and click on DELETE FOREVER.