Other form blocks
You can combine any of these blocks into your Riddle.
1. Dropdown
- Click on ADD A BLOCK and select Dropdown.
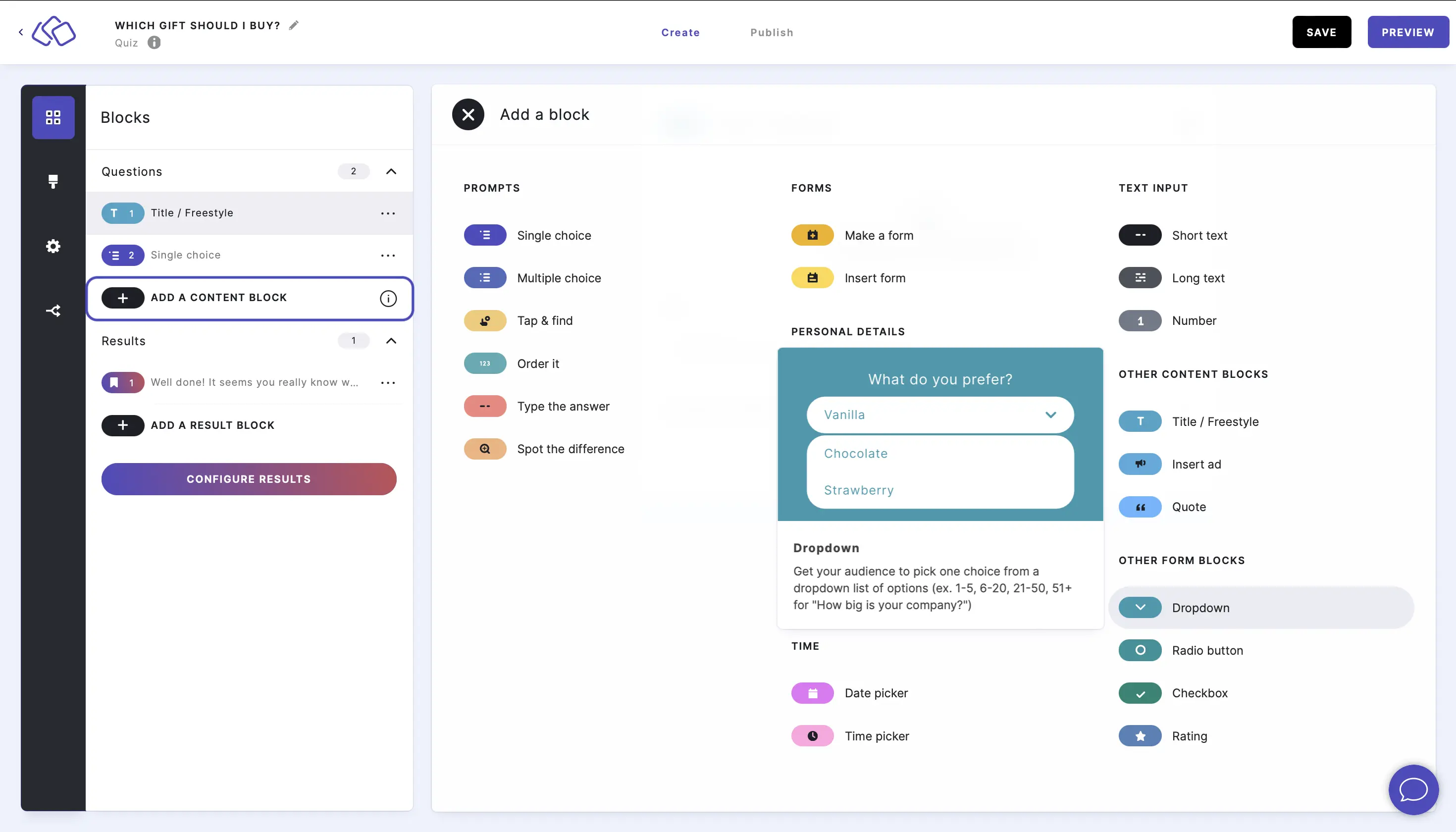
- Type a question such as "How big is your company?" into the Title field.
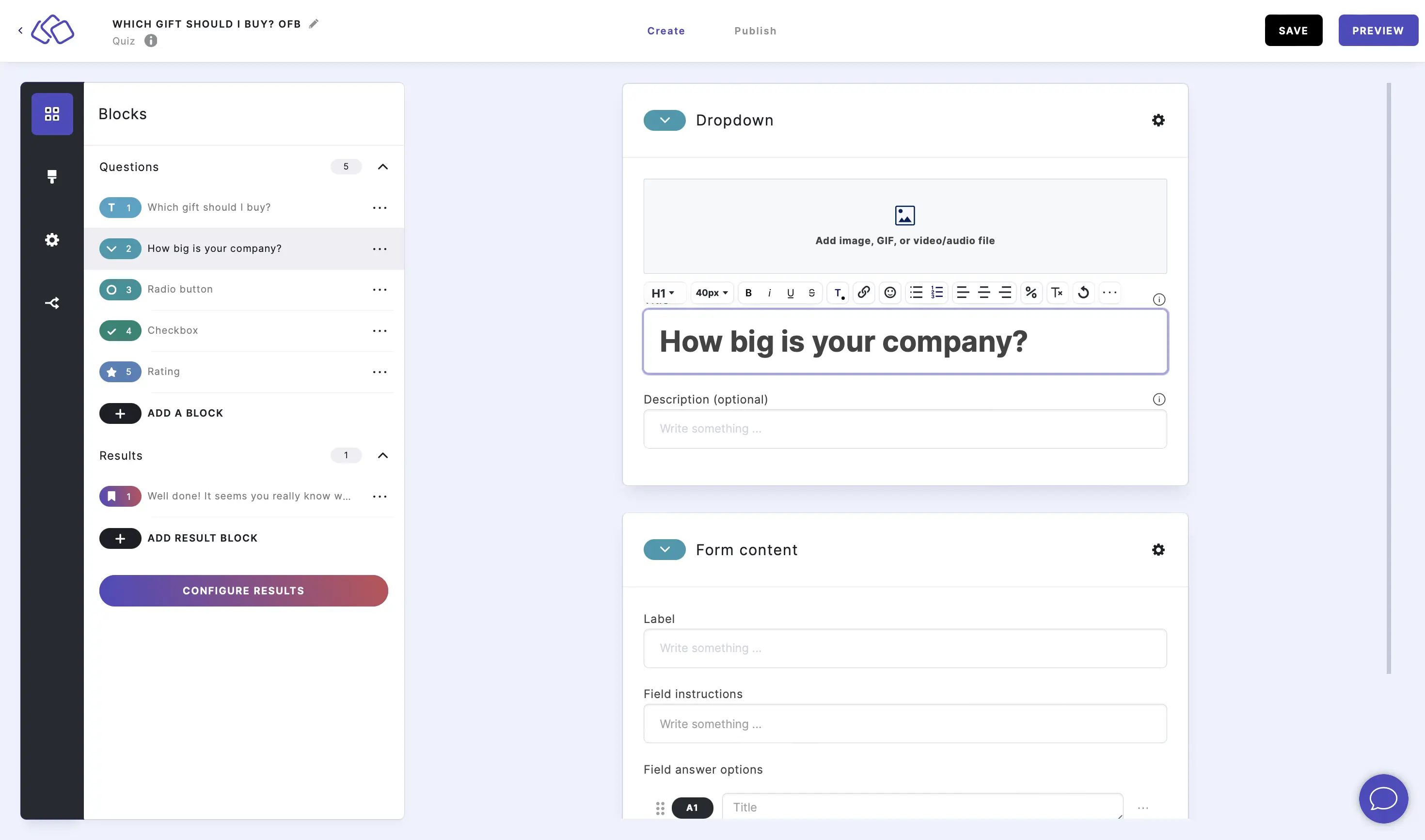
- Add an image by clicking on Add image, GIF, or video/audio file.
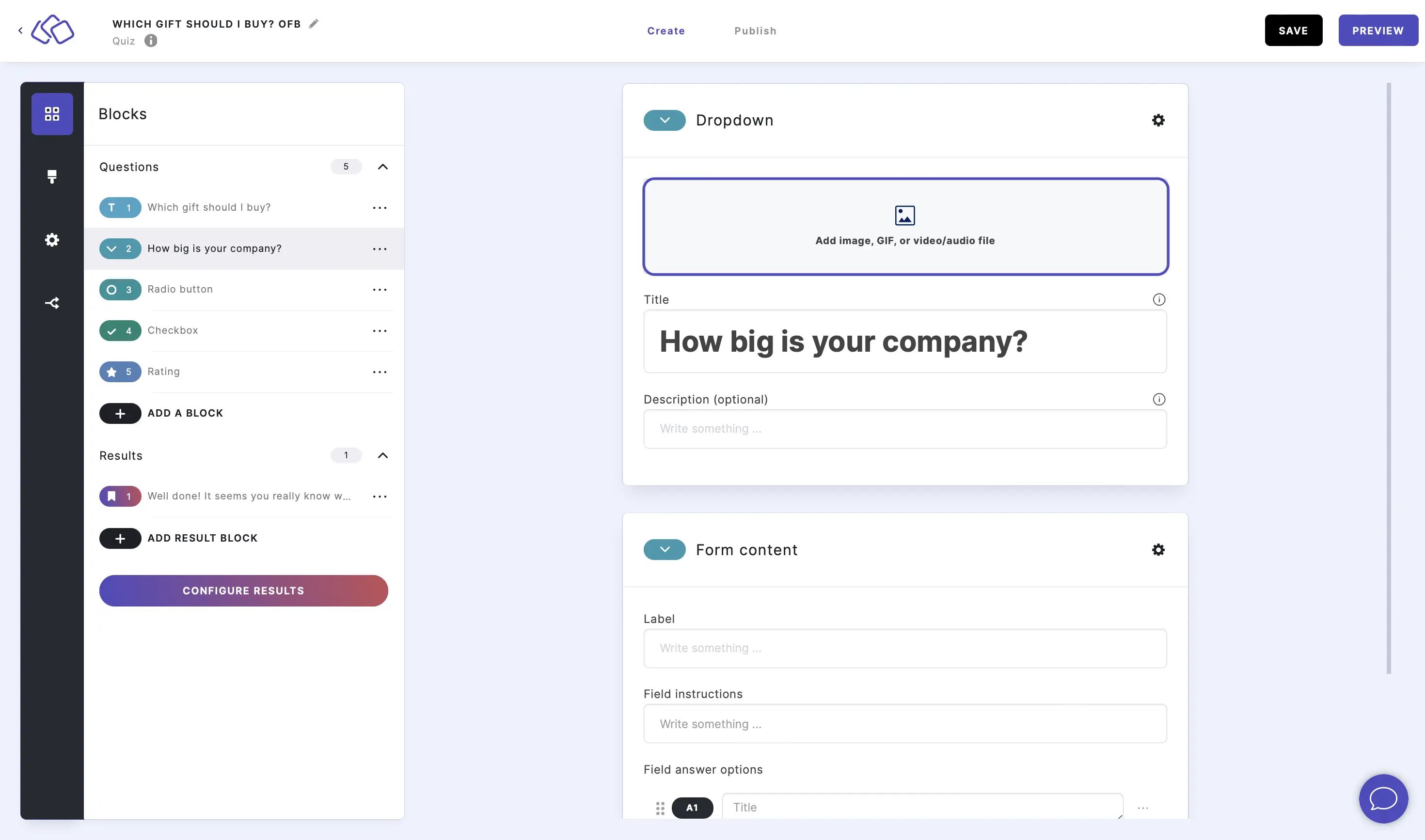
- Enter options such as 1-5, 6-20, 21-50, 51+ into the Field answer options, clicking on ADD AN ANSWER for as many new options as you need.
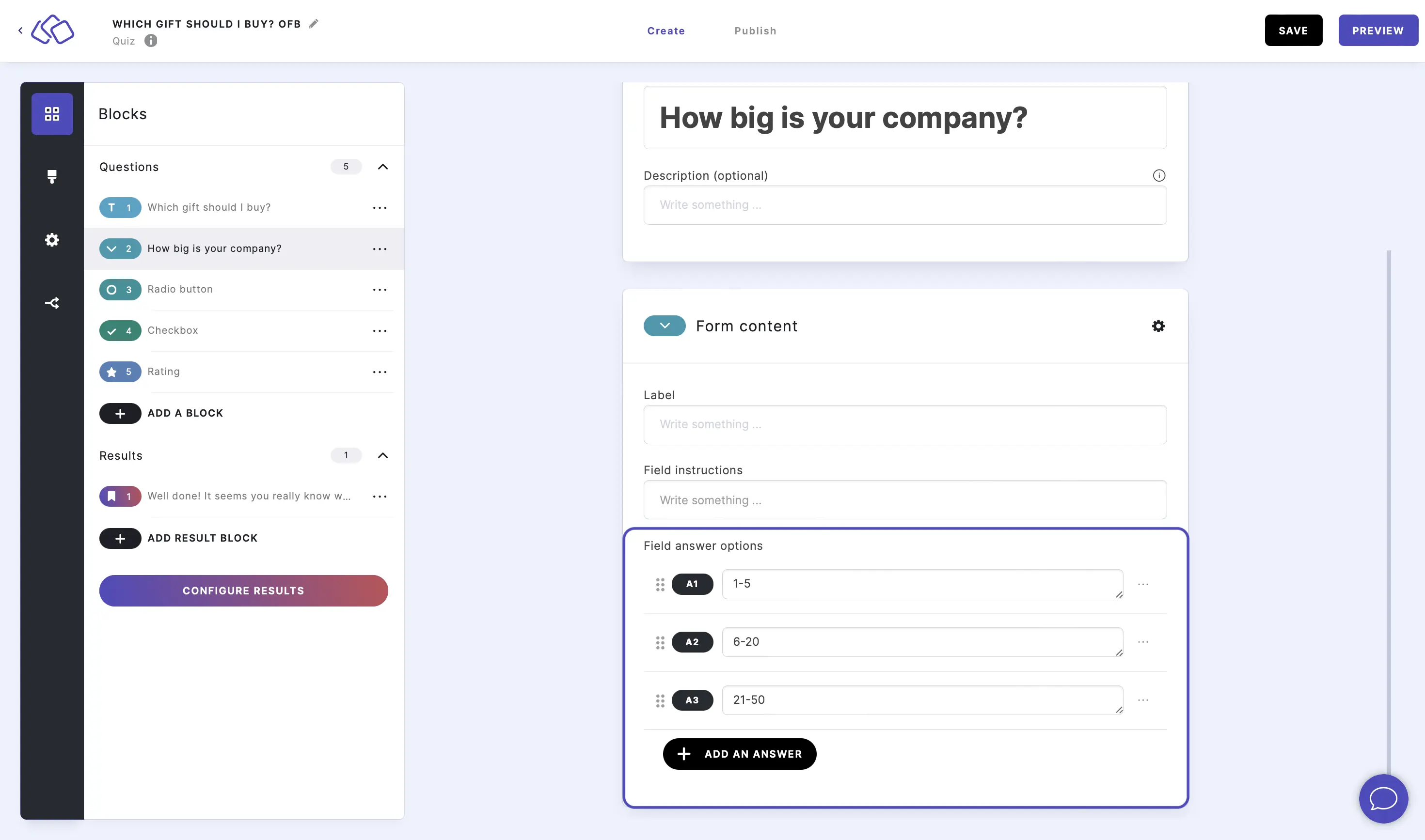
- Add a Label and Field instructions (optional if you want to give your audience more guidance).
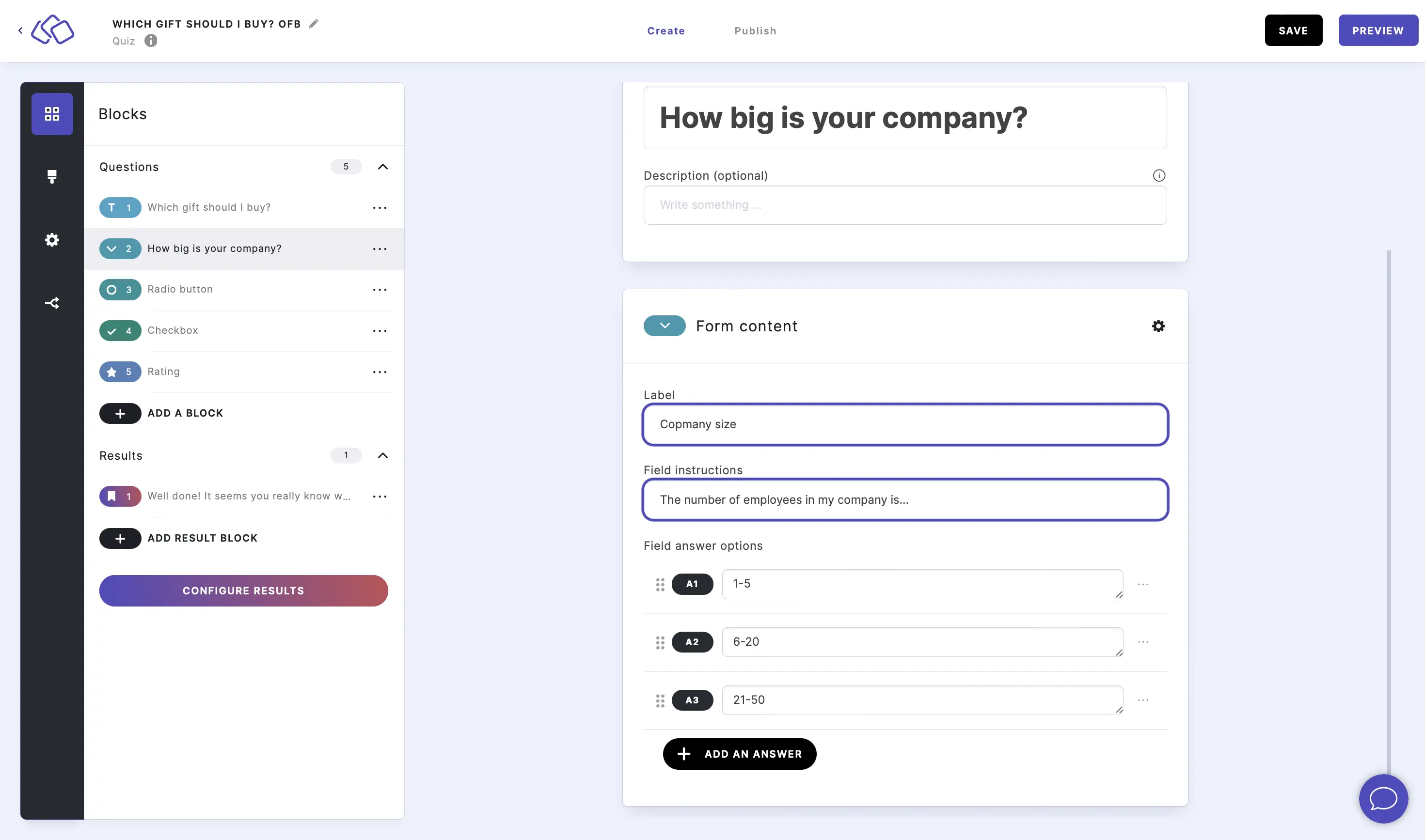
2. Radio button
- Click on ADD A BLOCK and select Radio button.
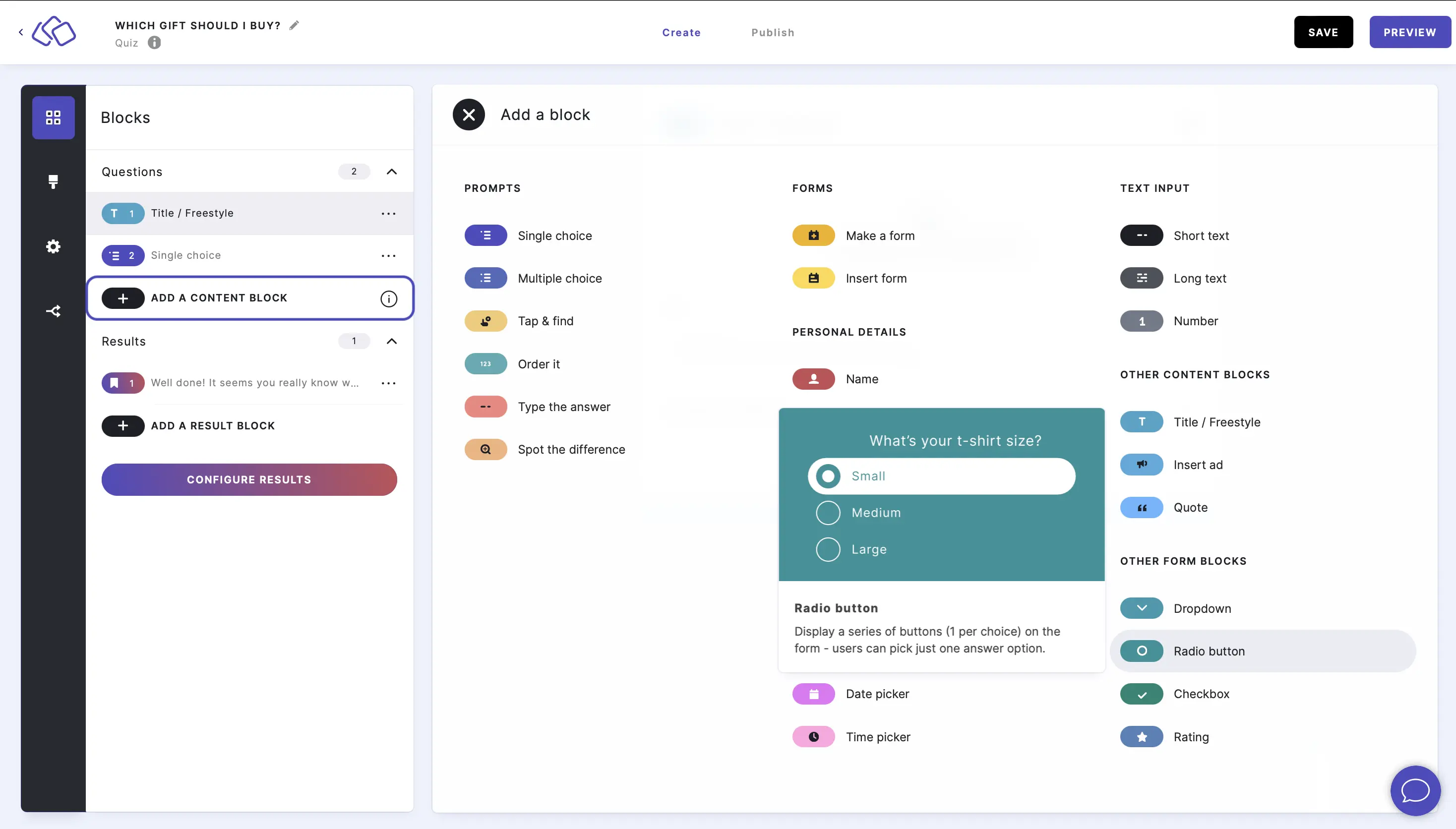
- Type your question or title, such as "Where did you hear about us?", into the Title field.

- Add an image by clicking on Add image, GIF, or video/audio file.
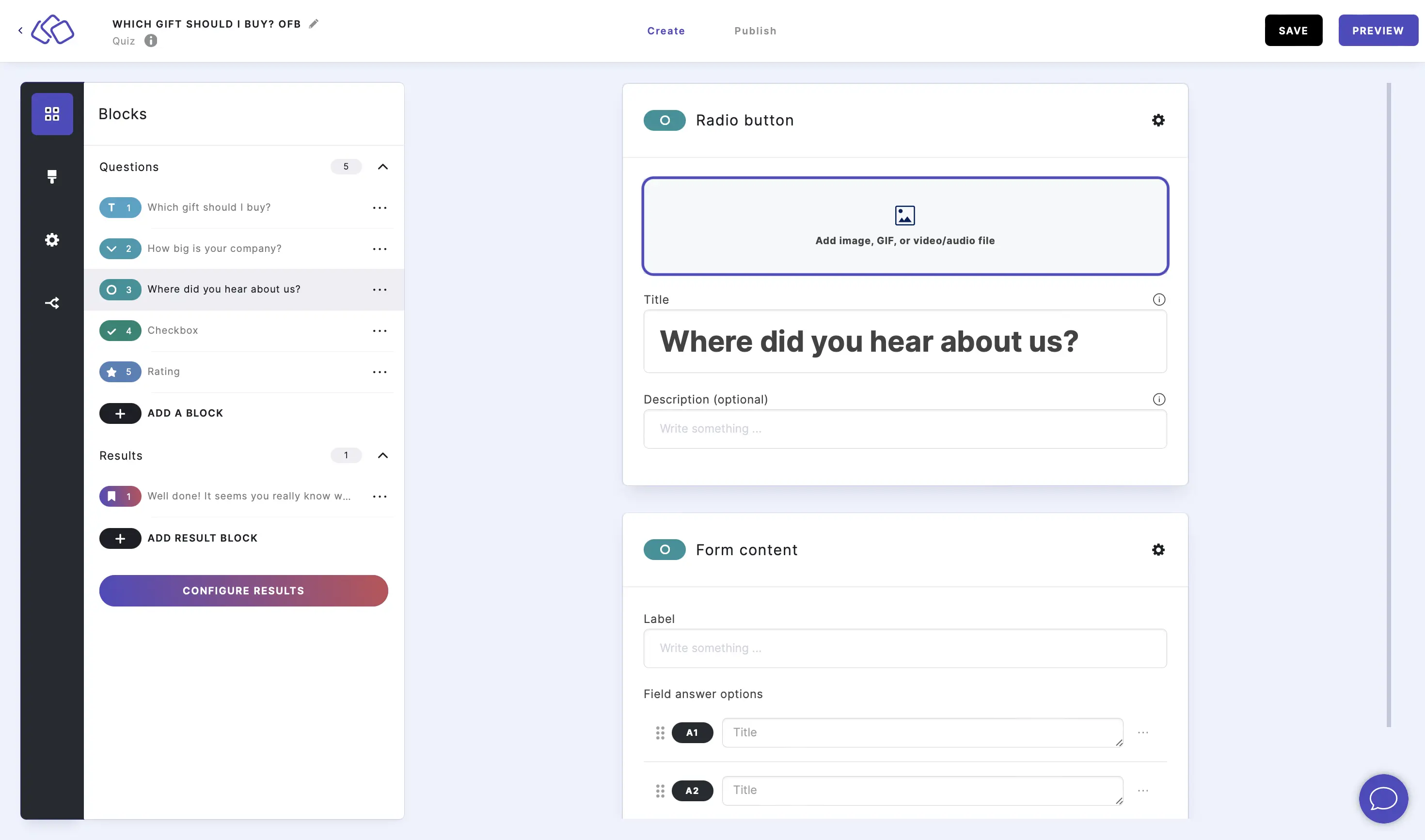
- Add the answer options into the Field answer options fields, clicking on ADD AN ANSWER for as many new options as you need.
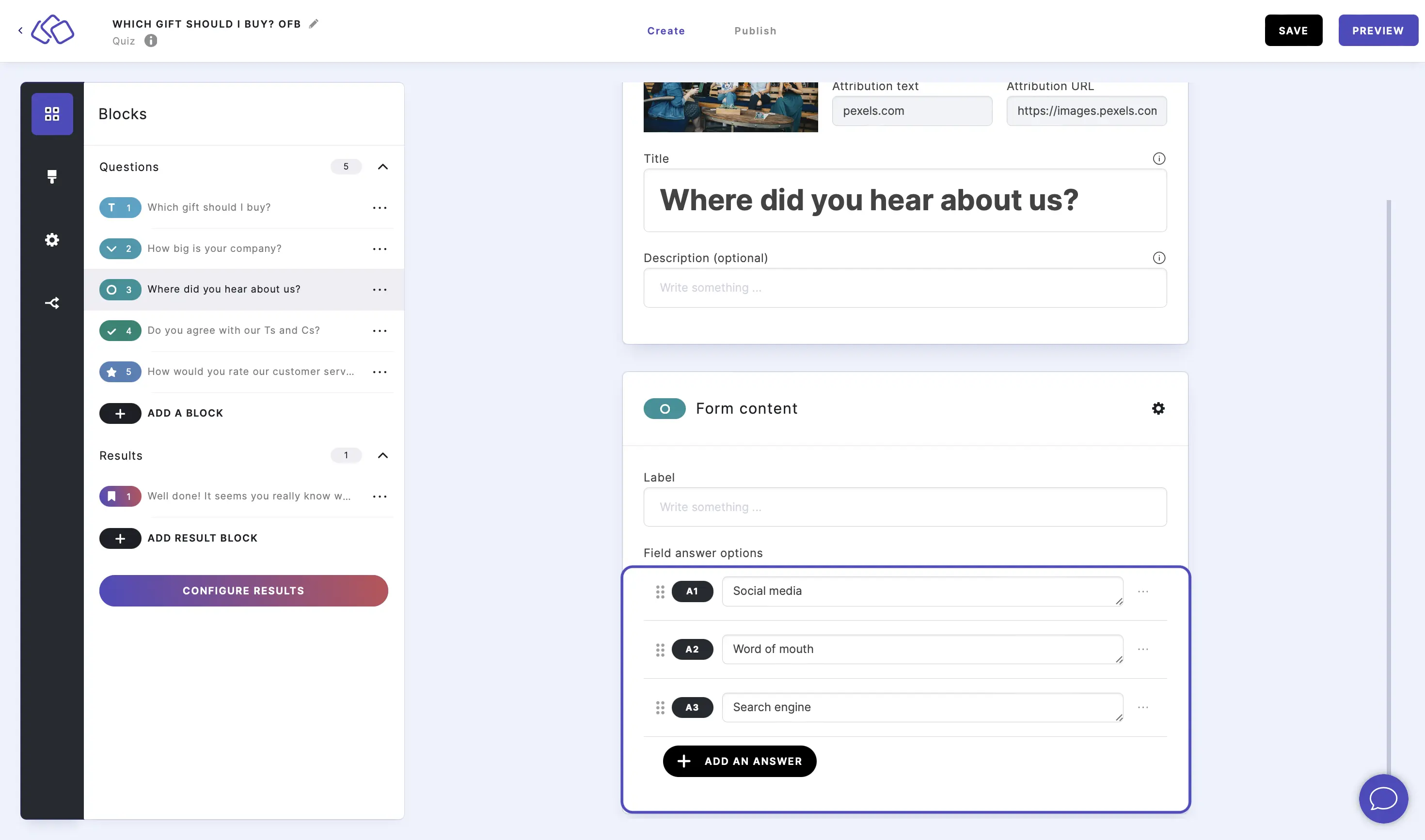
- Add a Label (optional if you want to give your audience more guidance).
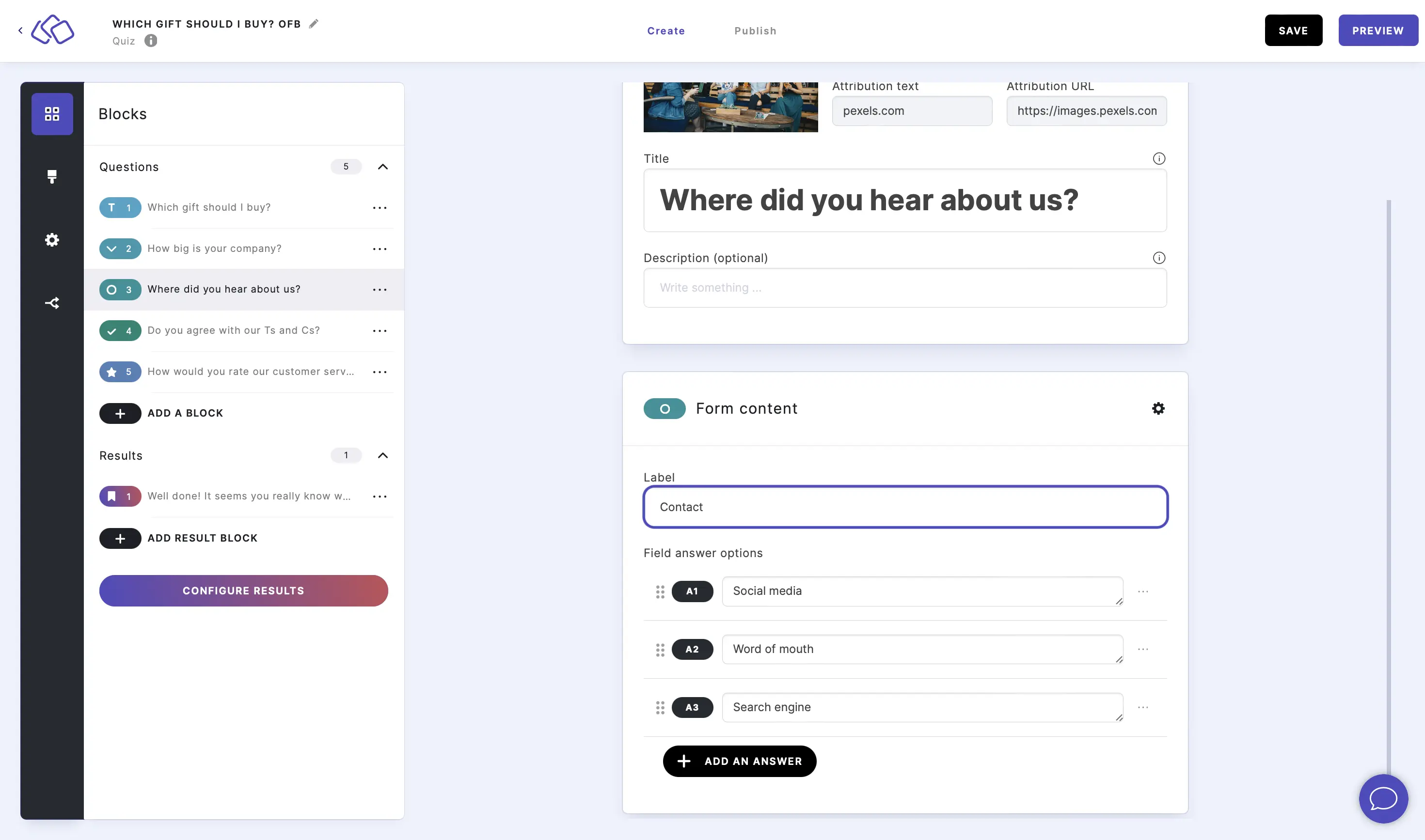
3. Checkbox
- Click on ADD A BLOCK and select Checkbox.
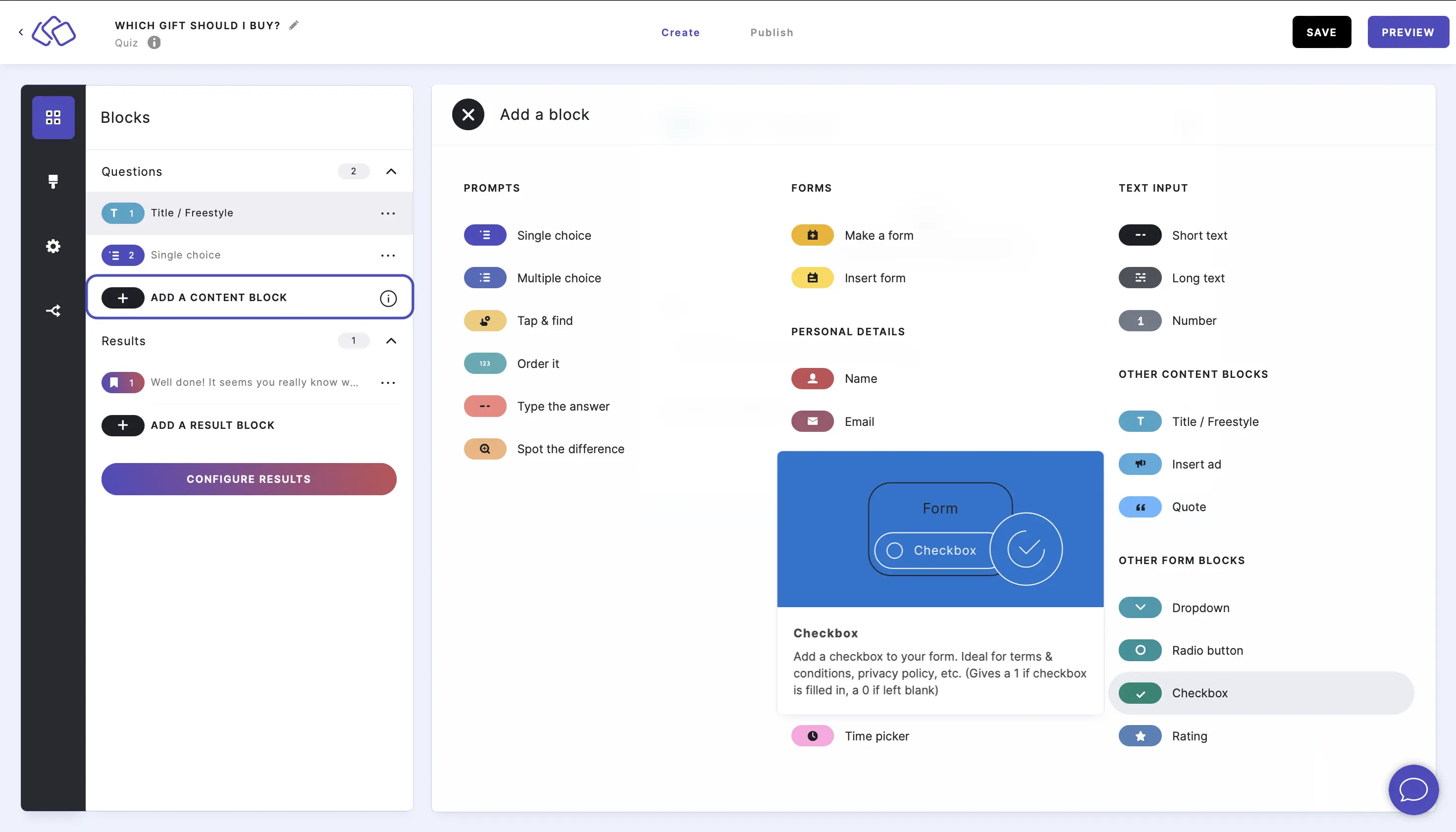
- Type a question such as "Do you agree with our Ts and Cs?" into the Title field.
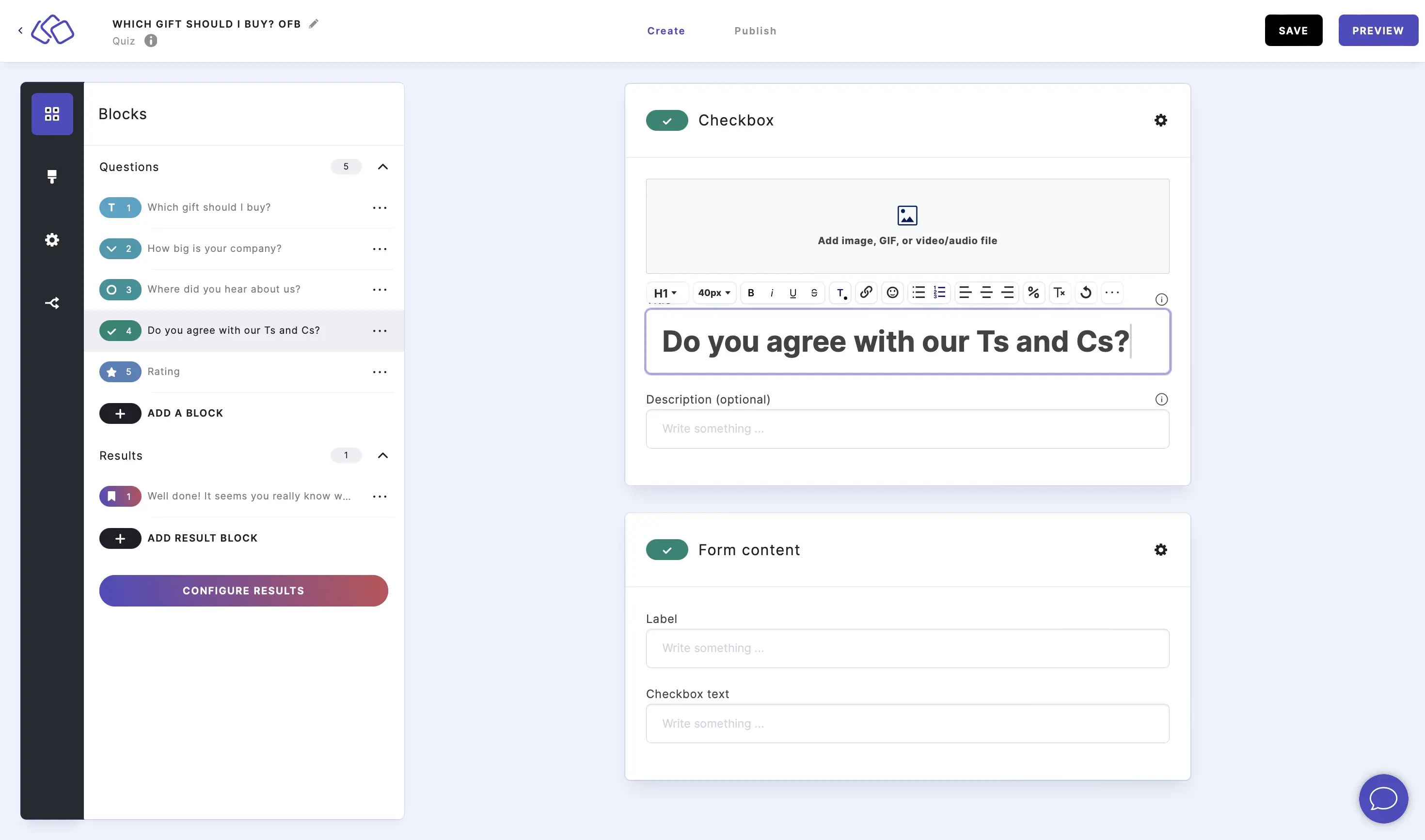
- Add an image by clicking on Add image, GIF, or video/audio file.
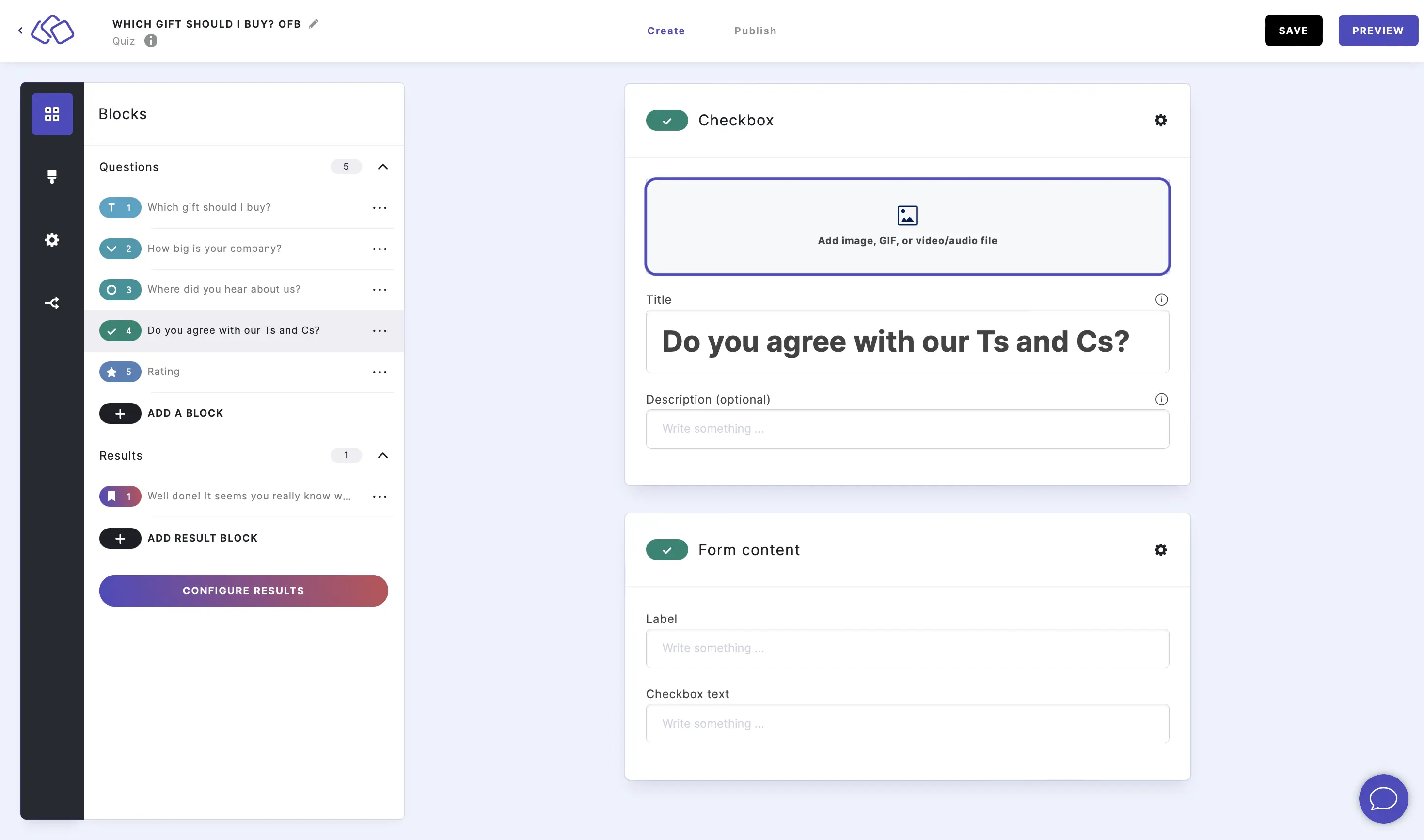
- Type a text, such as "Yes, I agree", into the Checkbox text field.
You could add links to your privacy policy or terms and conditions for ease of reference for your audience.
- Add a Label (optional if you want to give your audience more guidance).
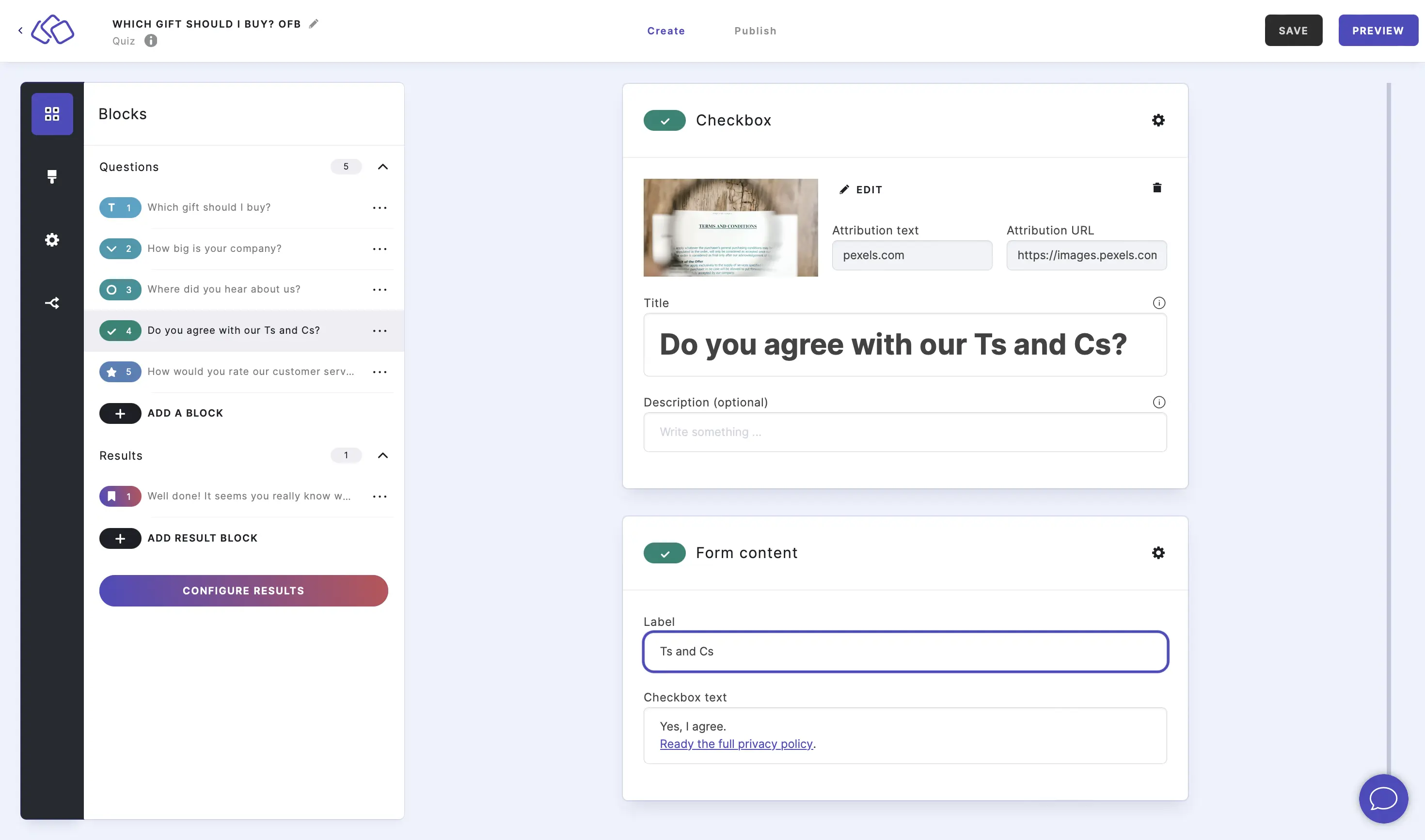
4. Rating
- Click on ADD A BLOCK and select Name.
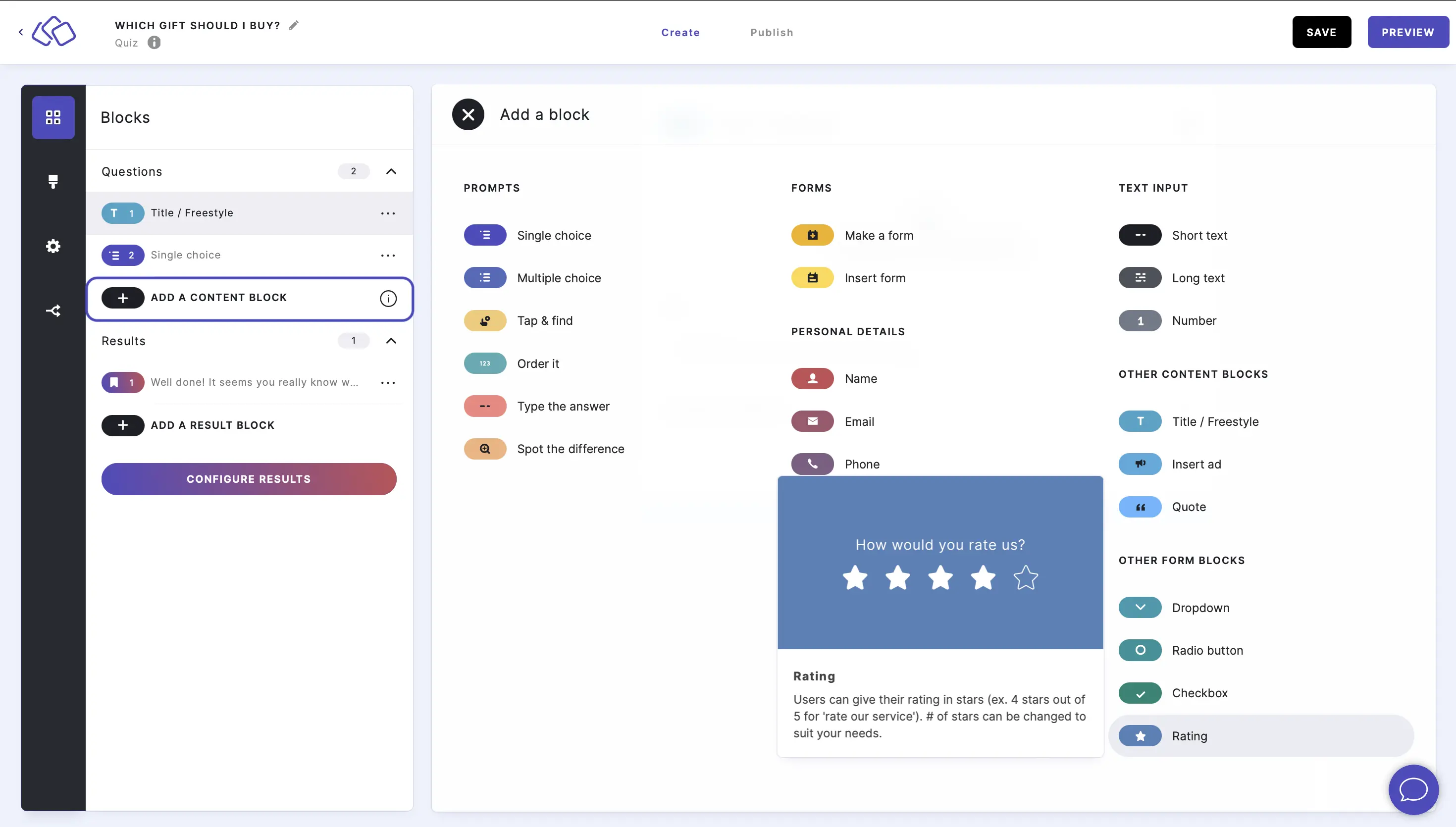
- Type a question, such as "How would you rate our customer service?", into the Title box.
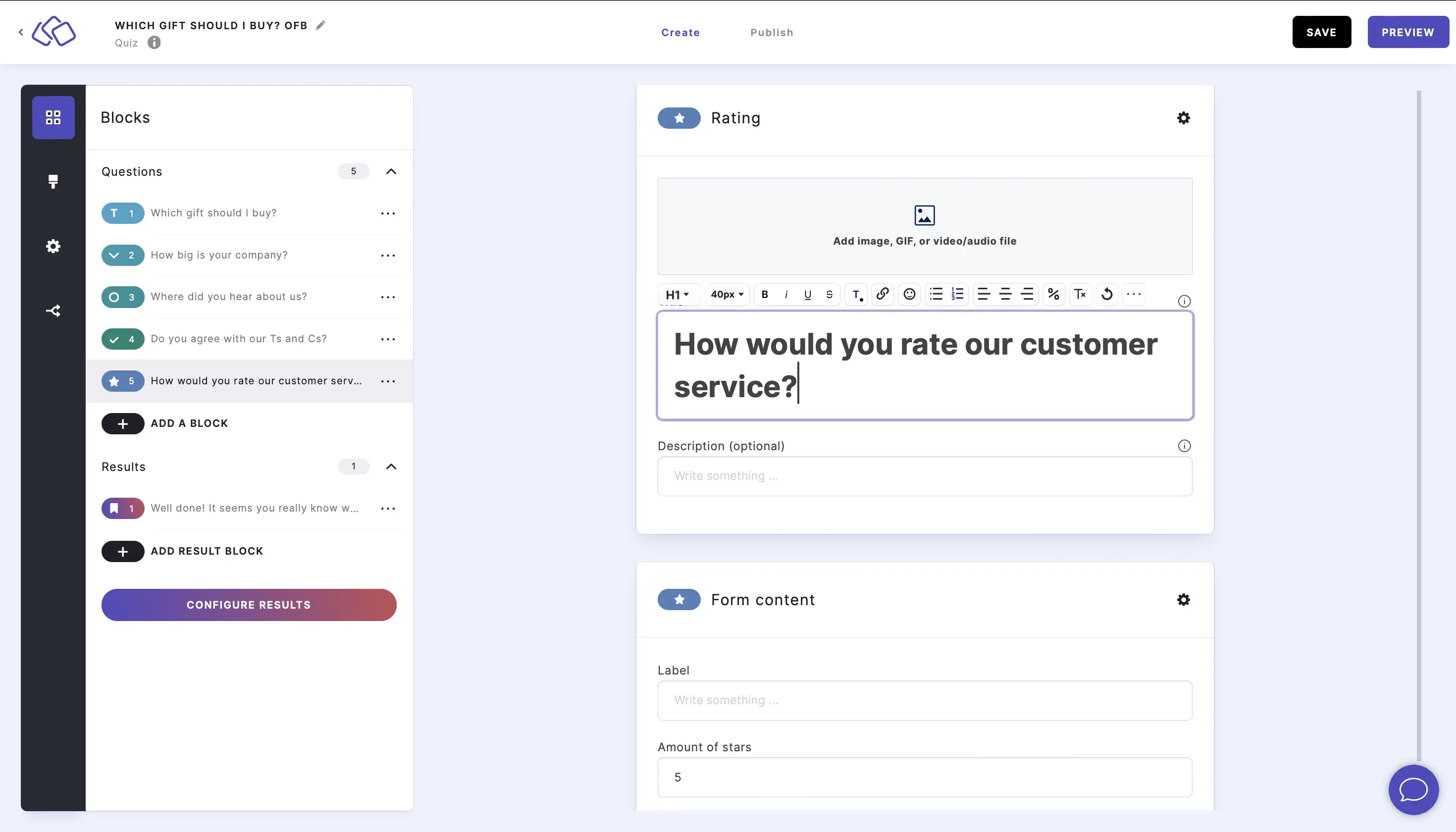
- Add an image by clicking on Add image, GIF, or video/audio file.
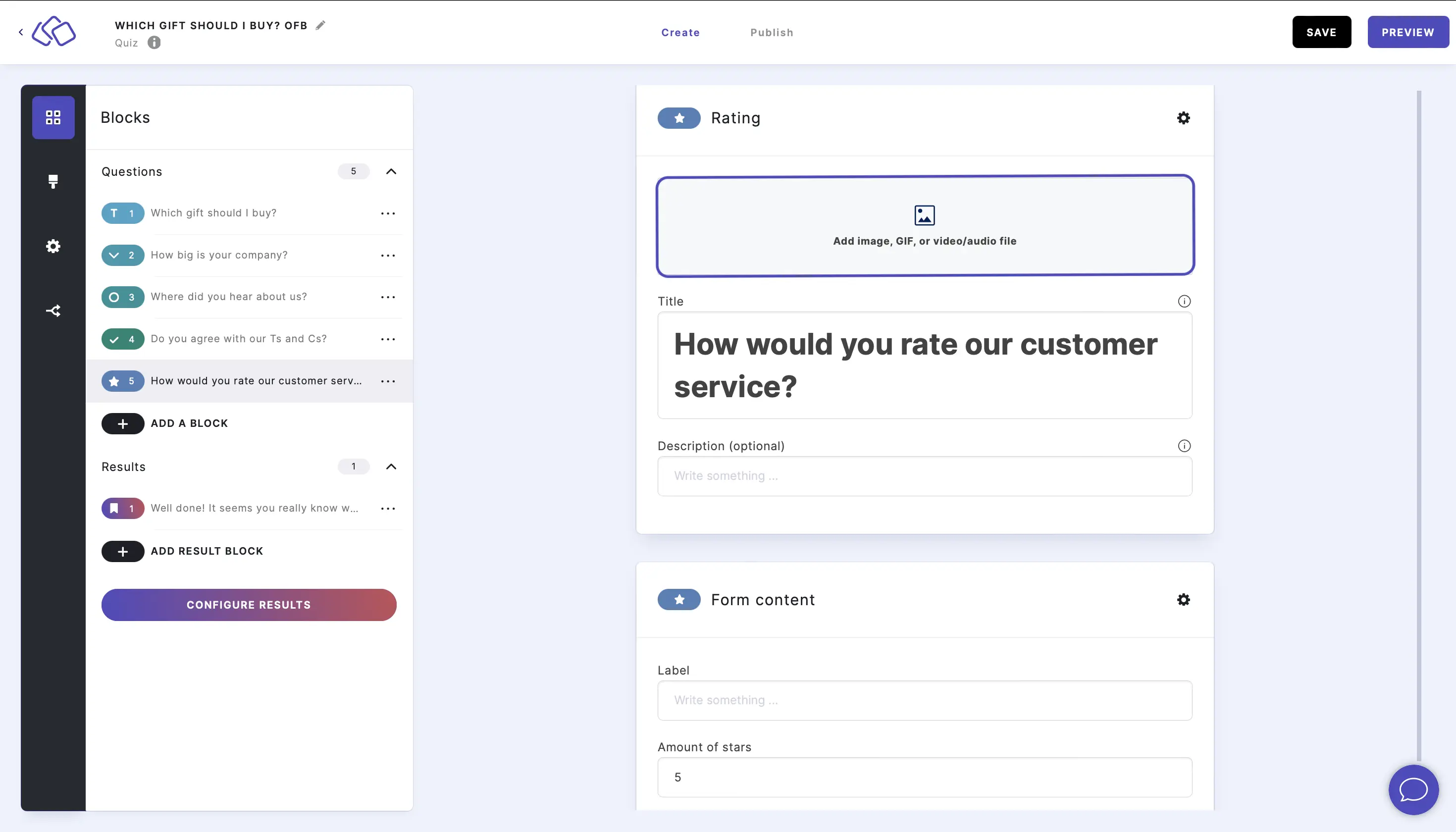
- The default number of stars is 5. To change this, type a number in the Amount of stars field.
Your audience can then give their rating in whole-star or half-star increments.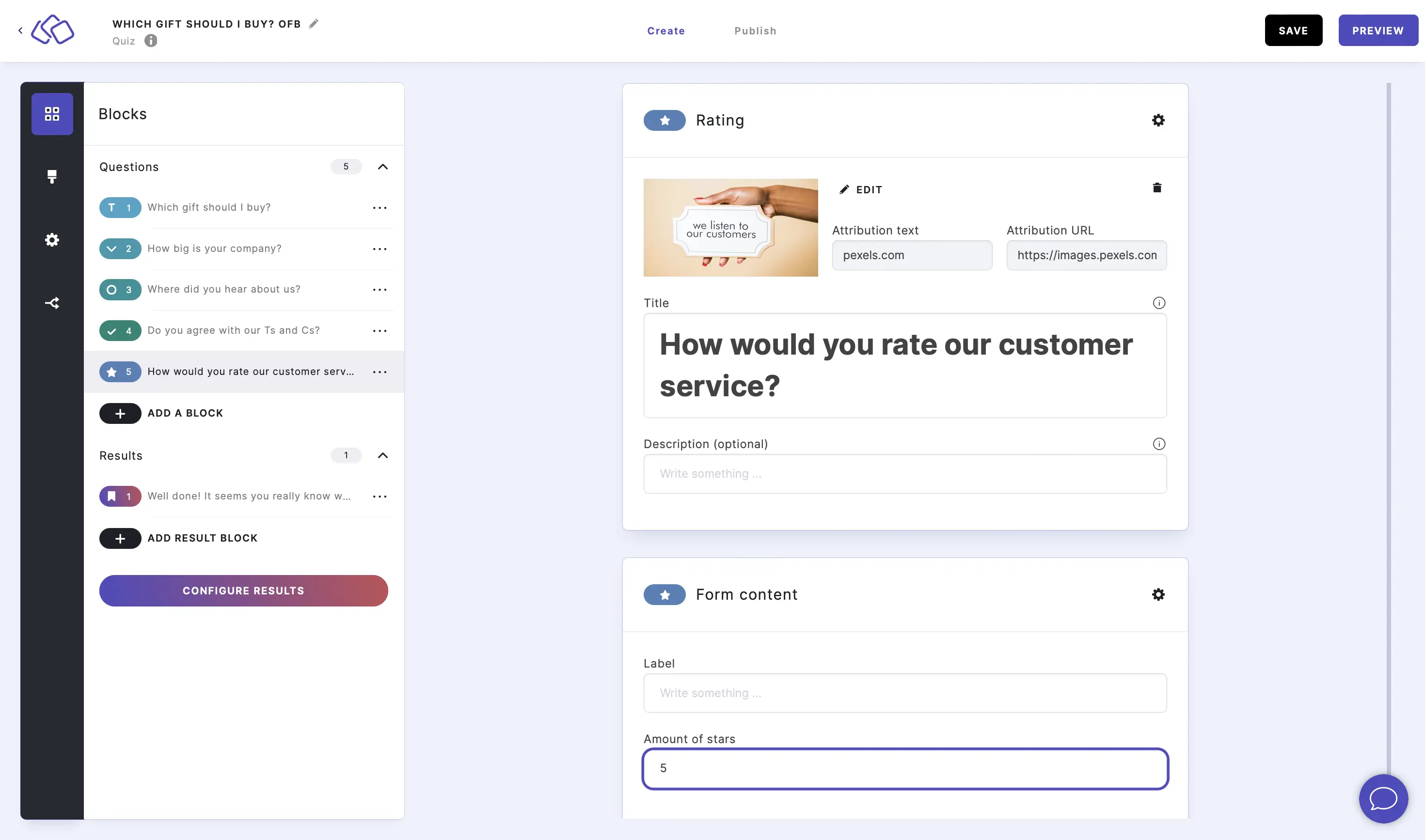
- Add a Label (optional if you want to give your audience more guidance).
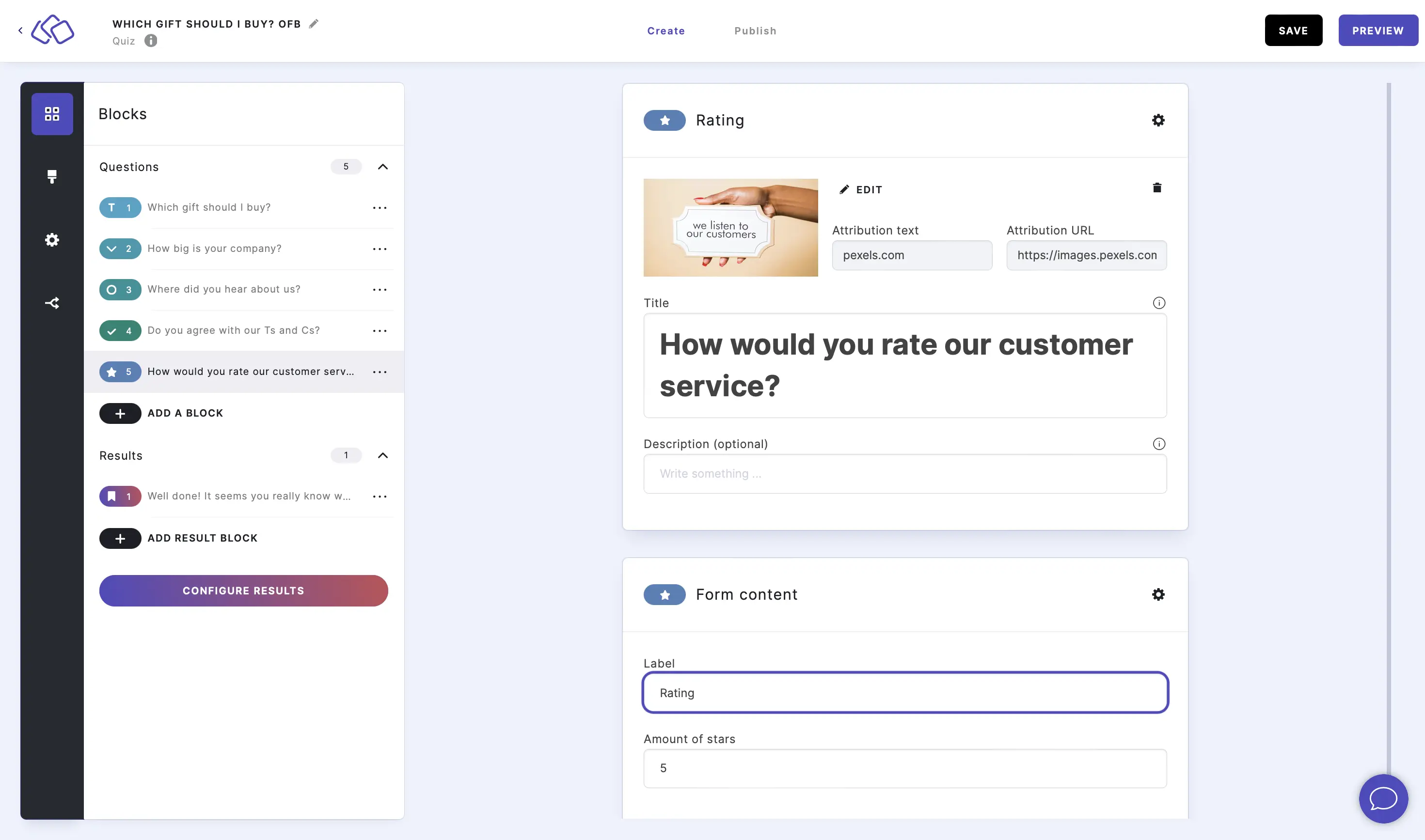
Options
CHANGE MEDIA OPTIONS:

Go to the options icon on the right of Form Content.
Under Answers, disable Show media or select a Media ratio.
ADD A DESCRIPTION:
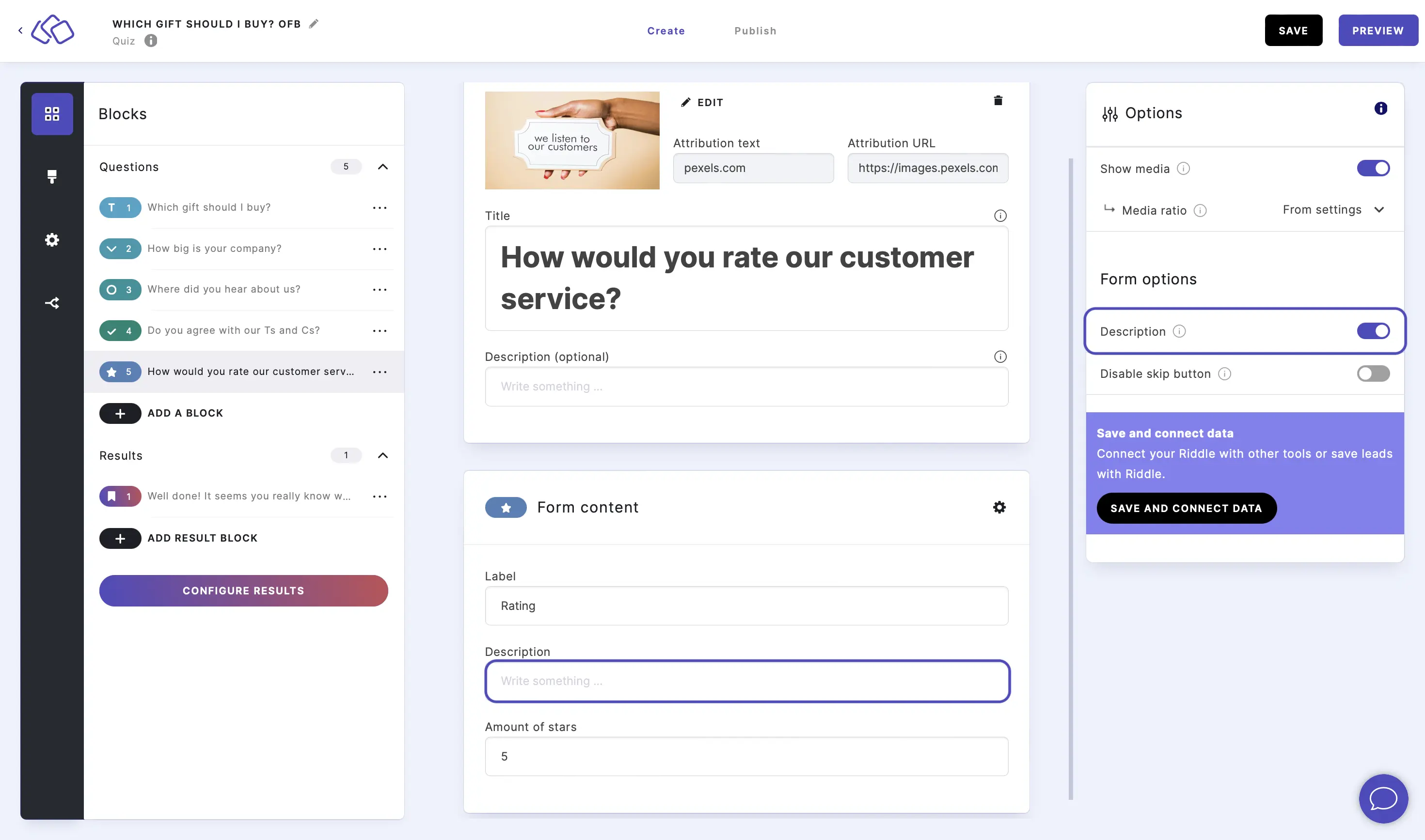
Go to the options icon on the right of Form Content.
Under Form options, enable Description.
You can now add extra information or guidance for your audience in the Description field under Form content. Some blocks already have a description field by default.
MAKE BLOCK COMPULSORY:
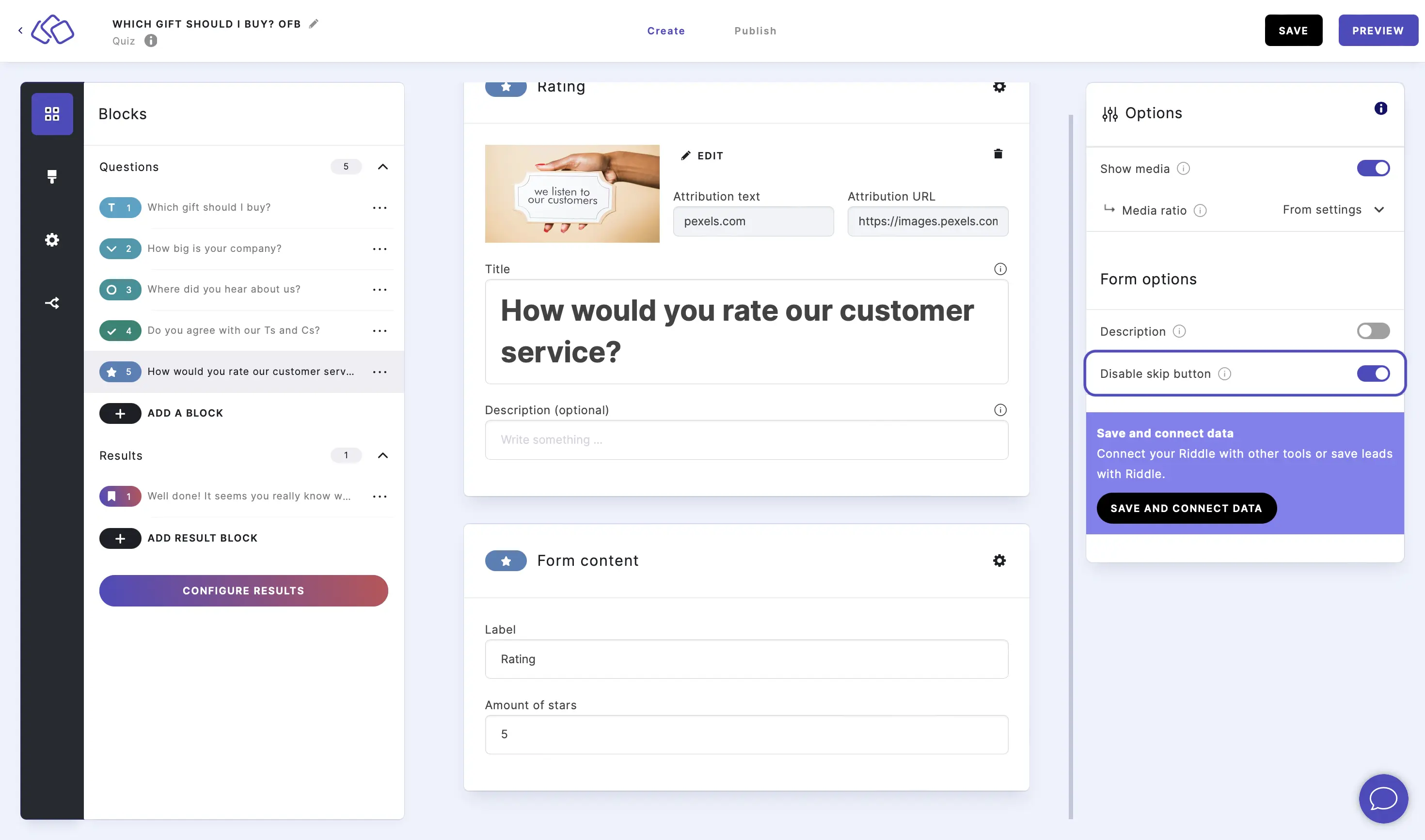
Go to the options icon on the right of Form Content.
Enable Disable skip button to make the block required and to remove the skip button.
Table of Contents

