Send leads to AWeber
Send personalized follow-up messages via AWeber that are both relevant and specific to each user based on their Riddle results.
Connect AWeber to Riddle
- Create a Riddle.
- Add a lead generation form by clicking on ADD A FORM (LEAD) BLOCK and selecting the form you want.
You must include a name and email form for the AWeber connection to work. - Create custom fields in AWeber such as 'Overall quiz result' (e.g. "You're a collaborative manager"), 'Quiz score' (e.g. 6 points), and 'Answers to each question'.
- Go to the PUBLISH step and click on Save and connect data.
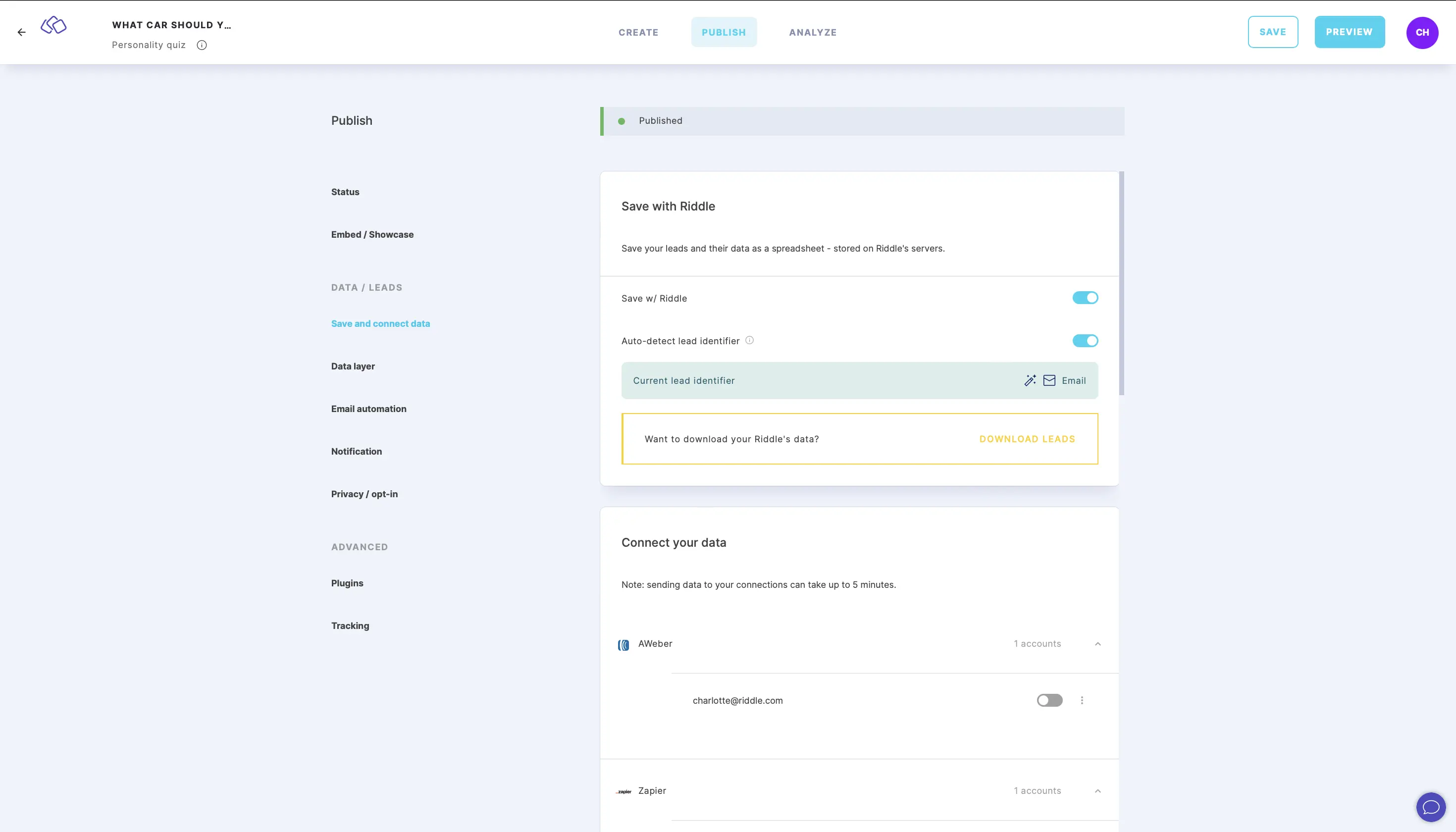
- Click on ADD next to AWeber.
- In the pop-up that appears, log in to authenticate your AWeber account.
- Select the information you want for each AWeber field under Riddle data (e.g. Answer) and your lead form (name, email, etc.).
As you map the different variables to your AWeber lead fields, a wand icon appears next to some fields. These are dynamic, not standard fixed fields, and each Riddle taker's data will depend on their Riddle results. For example, in a personality test, 'Winning Personality Title' would be the user's top personality result, such as 'You're a collaborator!'. - Click on SYNC.
- In AWeber, select a list and tag users under Tags (optional).
You can also choose to add tags to all your leads. Add a ‘Riddle quiz leads’ tag to help you keep track inside AWeber. - Test your AWeber / Riddle connection before sharing with your audience.
- Publish and take your quiz and fill in your lead form using a completely new email address (AWeber won’t add a previously used email).
- Click on the double opt-in link in your email.
- Check the lead appears and all custom fields and tags are working properly.
Next steps in AWeber
Now you can also set up automated replies in AWeber.
Table of Contents

