Branching logic for questions
Branching logic allows you to show different questions to your audience based on their previous responses.
- Go to Scoring & branching logic icon on the left and click on QUESTIONS.

- Go to the relevant content block and then select a Branching type.
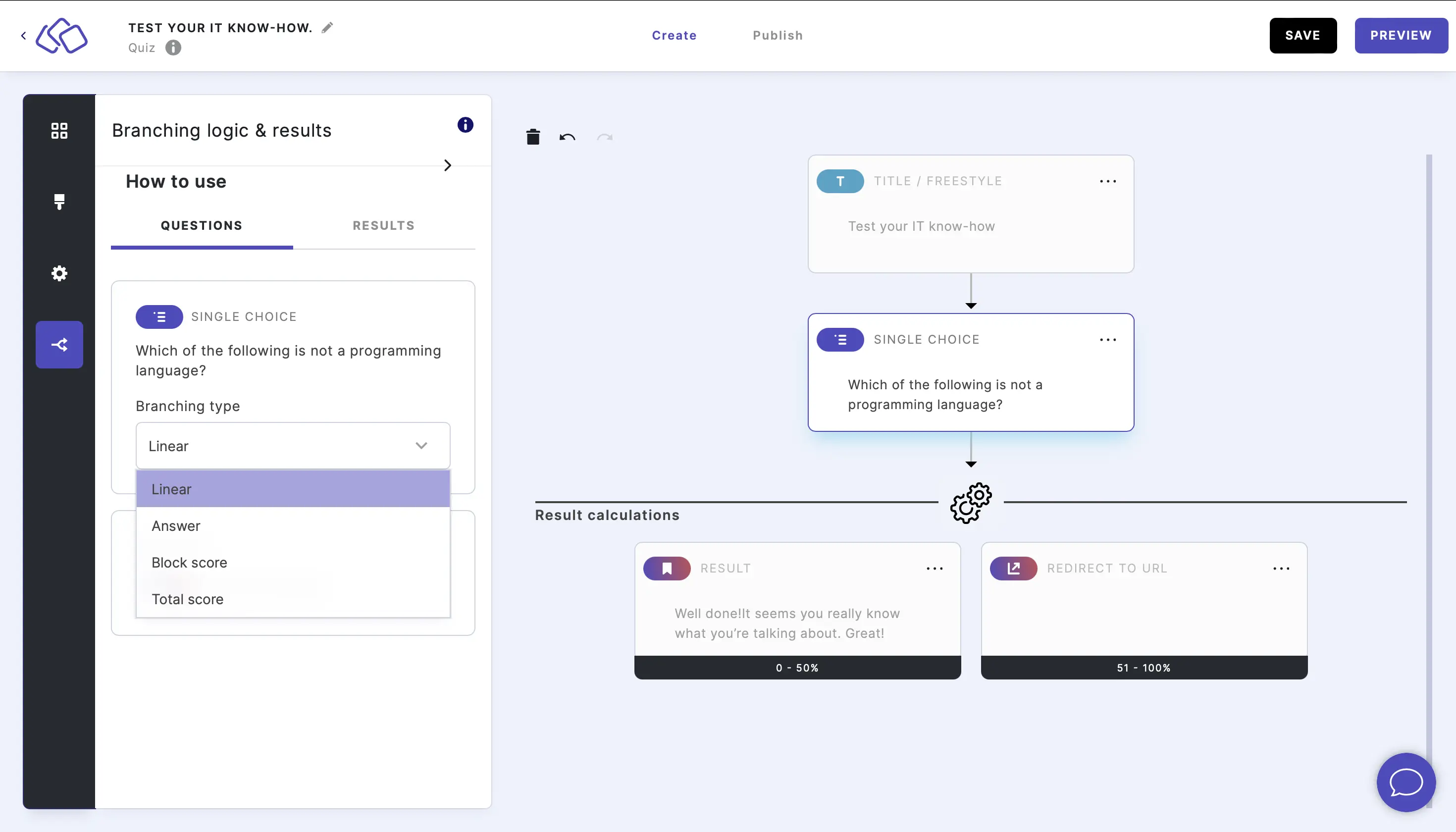
There are five options to choose from:- Linear
- Data layer / Form fields
- Answer
- Block score
- Total score
Linear logic
There is no branching logic and the blocks will follow on consecutively. This is the default setting.

Data layer / Form fields
The next block depends on a condition set applying or not. This can be based on Data layer items you set up for the Riddle or form fields.
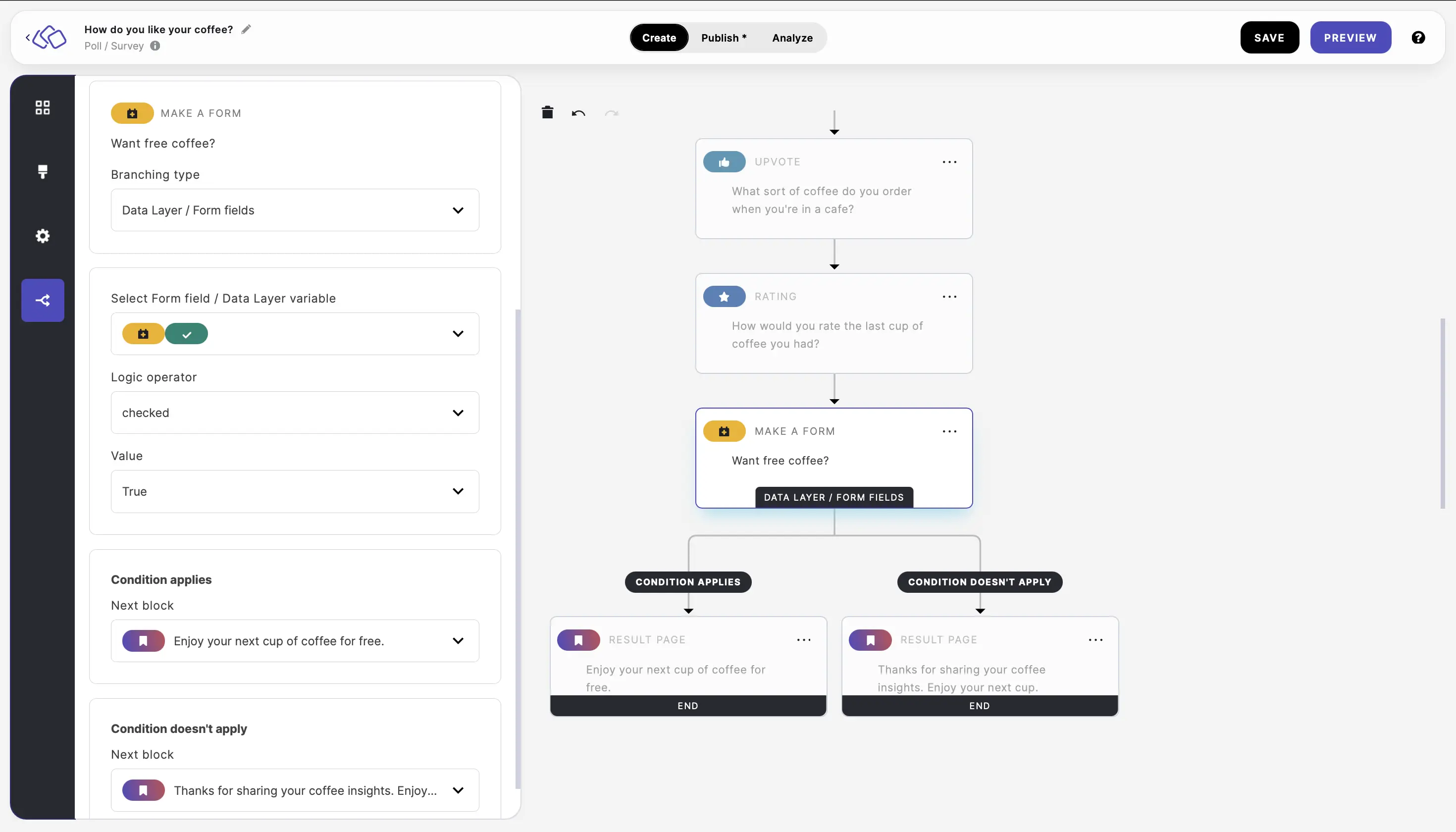
For example:
- If form field entry [equals/doesn't equal/contains/does not contain/starts with/doesn't start with/ends with/doesn't end with/is empty/is not empty] your entered [value] applies, show block B. If form field entry [equals/doesn't equal/contains/does not contain/starts with/doesn't start with/ends with/doesn't end with/is empty/is not empty] your entered [value] doesn't apply, show block C.
- If form checkbox [is checked/is not cheked/skipped] is true, show question B. If form checkbox [is checked/is not cheked/skipped] is false, show question C.
- If Data layer variable [equals/doesn't equal/contains/does not contain/starts with/doesn't start with/ends with/doesn't end with/is empty/is not empty] your entered [value] applies, show block B. If Data layer variable [equals/doesn't equal/contains/does not contain/starts with/doesn't start with/ends with/doesn't end with/is empty/is not empty] your entered [value] doesn't apply, show block C.
Answer
The next block depends on what the user answered in the previous block.
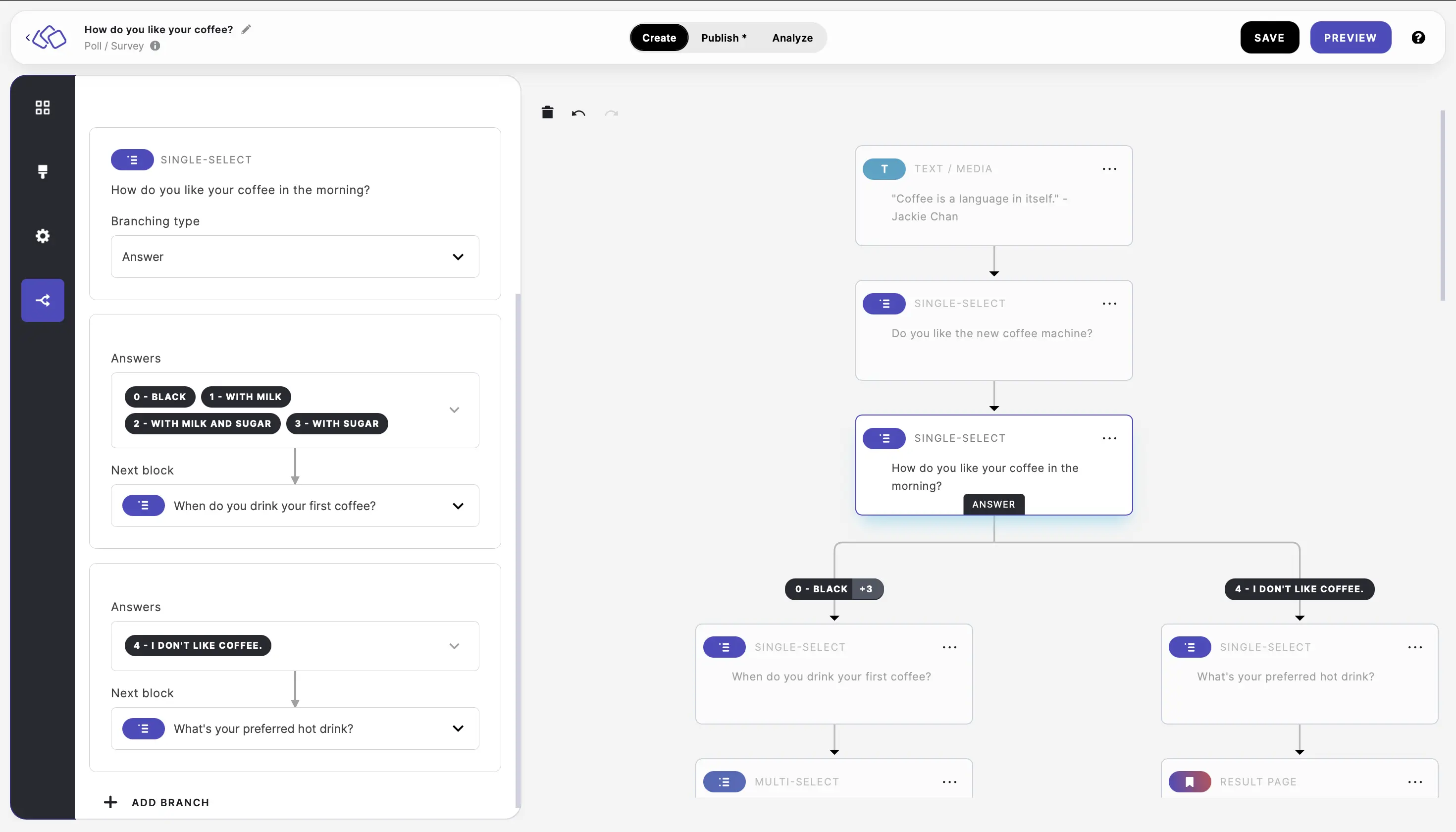
For example:
If user answers A, show question B.
Multiple-choice blocks do not support branching logic by answers.
Block score
The next block depends on the user's score in the previous block.
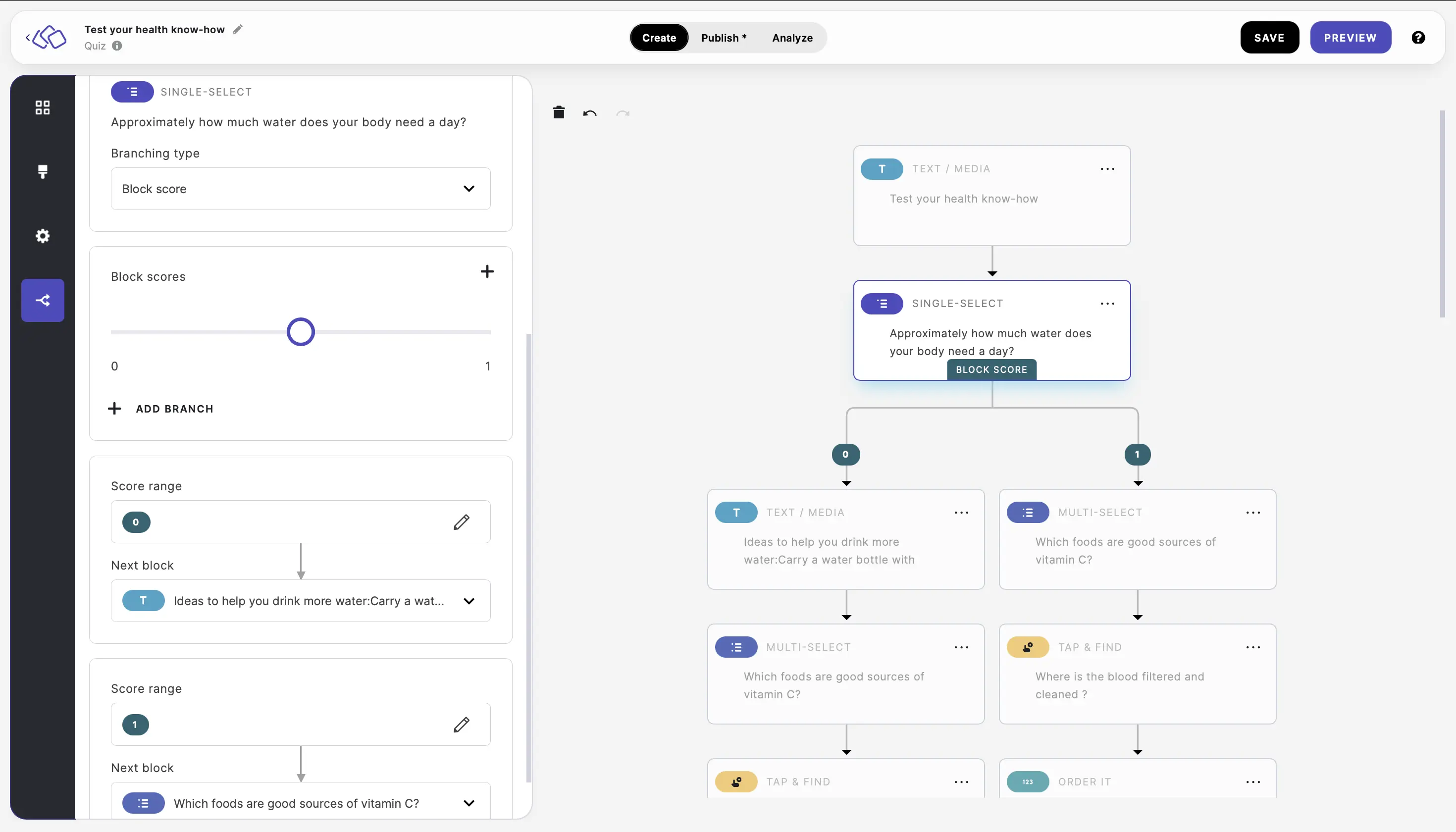
For example:
If user gets > X points in block A, show question B. If < X points, show question C.
Question-level e.g. User gets X points if the question is correct.
Answer-level e.g. User gets different points for each answer.
You can use a slider and create branches around different scores, each showing a different block.
Total score
The next block depends on the user's score in all preceding blocks.
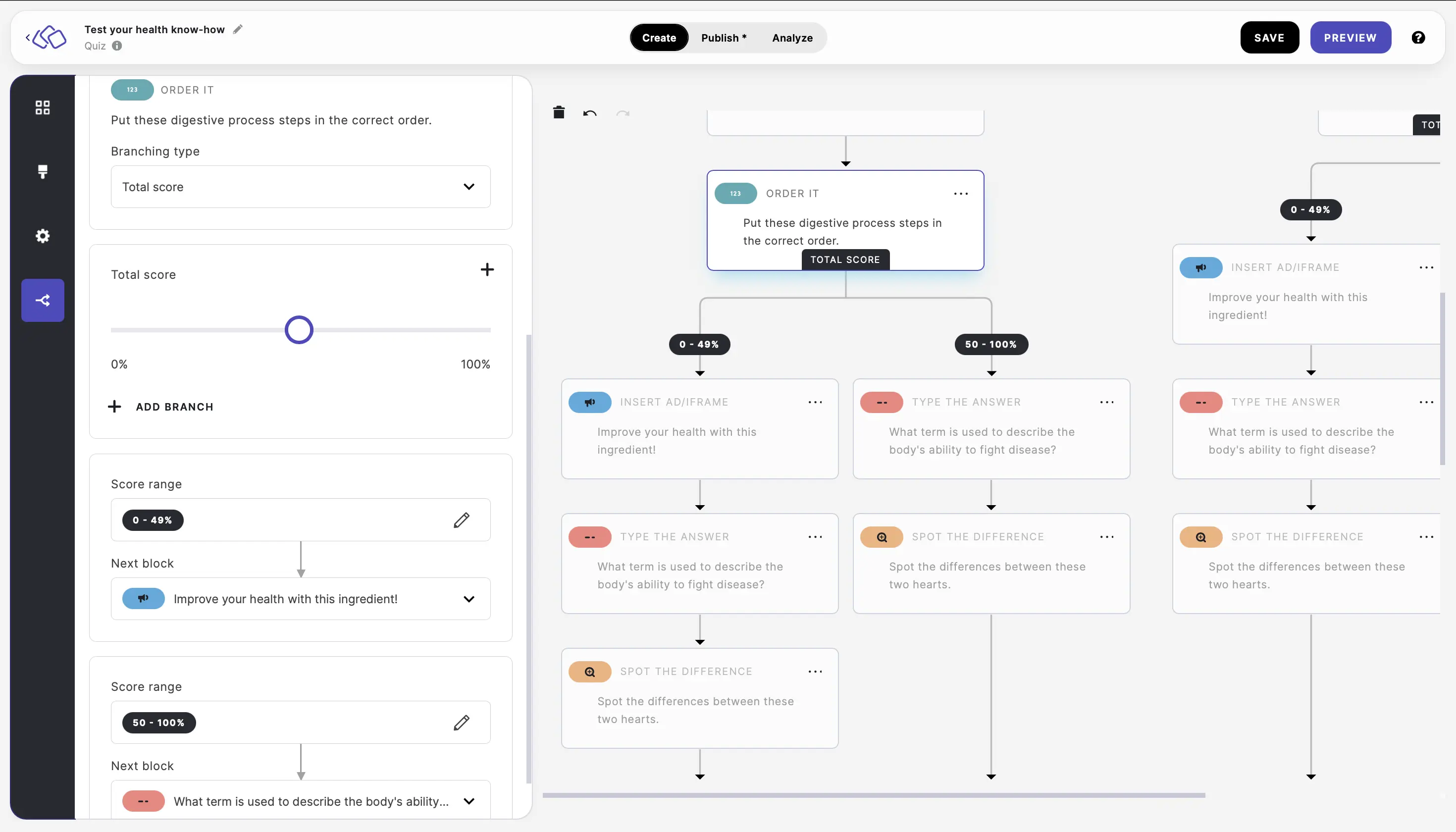
For example:
If user has > X cumulative points, show question A. If user has < X cumulative points, show question B.

