Customize the design
Use palettes to customize your Riddle's look and feel.
Apply a default Riddle palette
There are 8 ready-to-use Riddle palettes that you can apply as they are or customize further. Timeless is the default palette for any new Riddle.
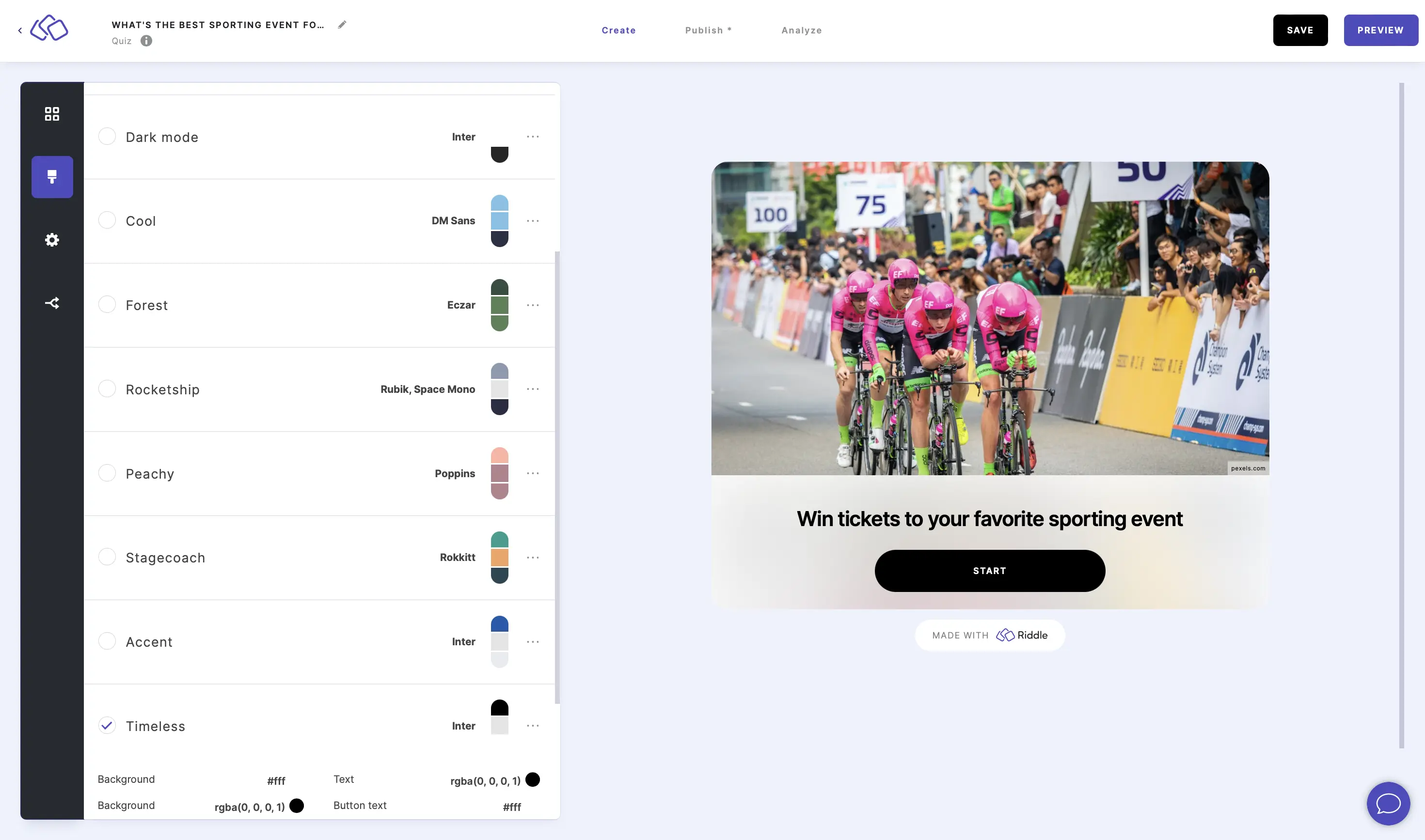
- Go to the Design section.
- Select one of the 8 palettes:
- Dark mode
- Cool
- Forest
- Rocketship
- Peachy
- Stagecoach
- Accent
- Timeless
- You will see the palette applied directly to your Riddle on the screen.
Customize a default Riddle palette
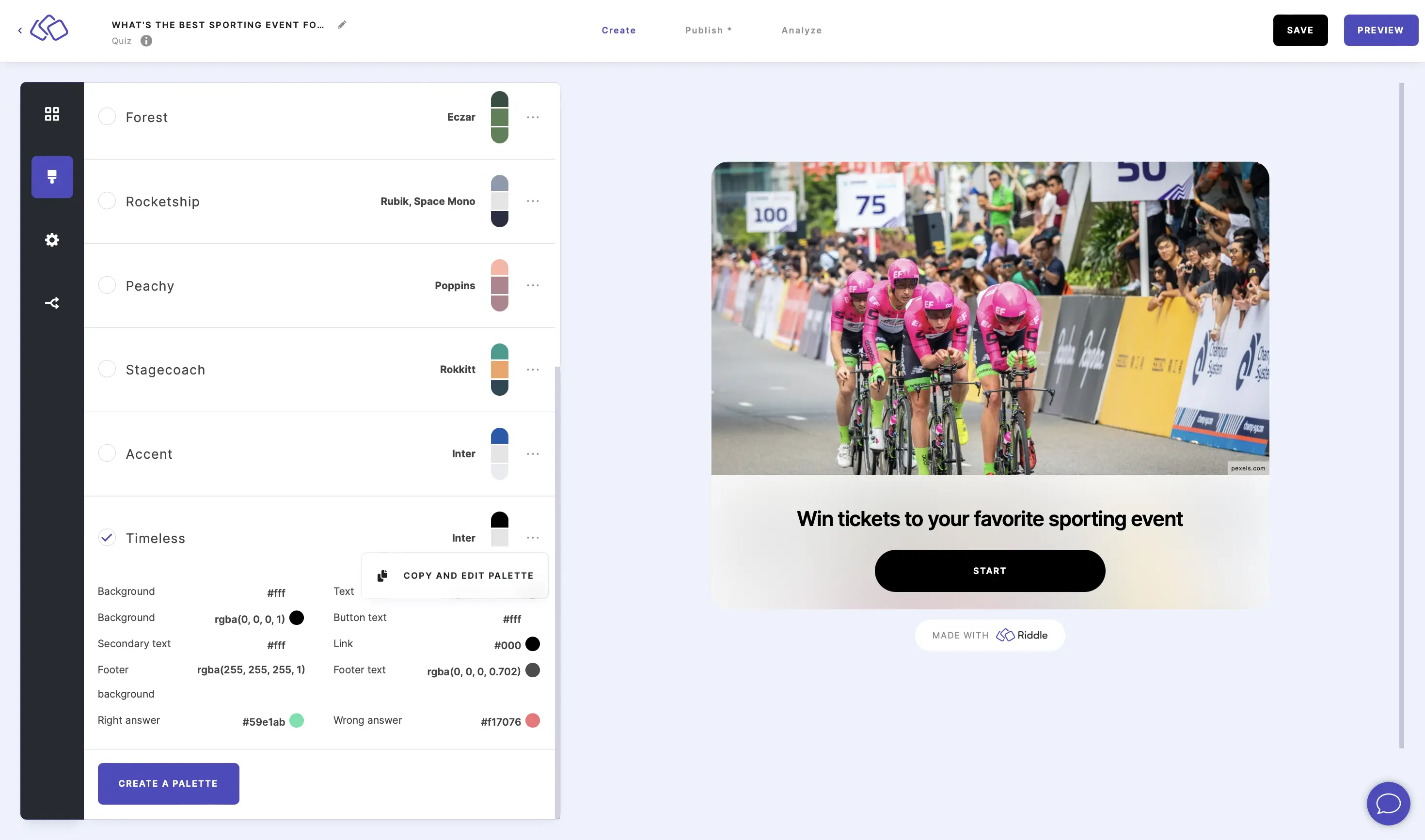
- Go to the Design section.
- Click on the three dots on the right of any palette.
- Click on COPY AND EDIT PALETTE.
- Enter a name in the Type your preset name here field and click on SAVE.
- Change as many things as you like with the font and colors.
- Click on APPLY every time you change a color.
- Click on SAVE PALETTE.
- In the pop-up window that appears, click on UPDATE MY PALETTES to confirm that all Riddles using this palette will be updated too.
- You will see the palette applied directly to your Riddle on the screen.
Create your own palette
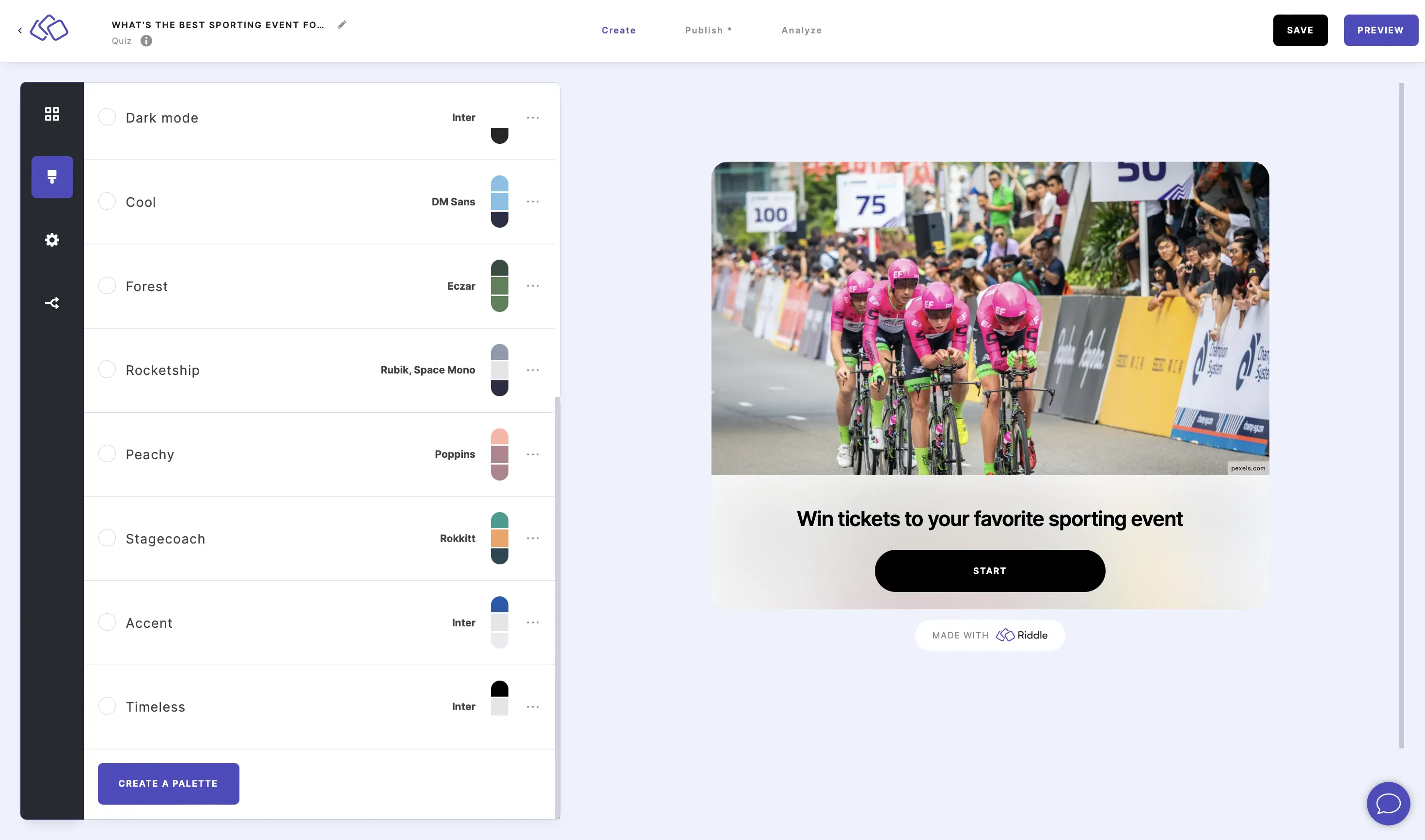
- Go to the Design section.
- Scroll down and click on CREATE A PALETTE.
- Change as many things as you like with the font and colors.
- Click on SAVE PALETTE.
- You will see the palette applied directly to your Riddle on the screen.
Edit one of your palettes
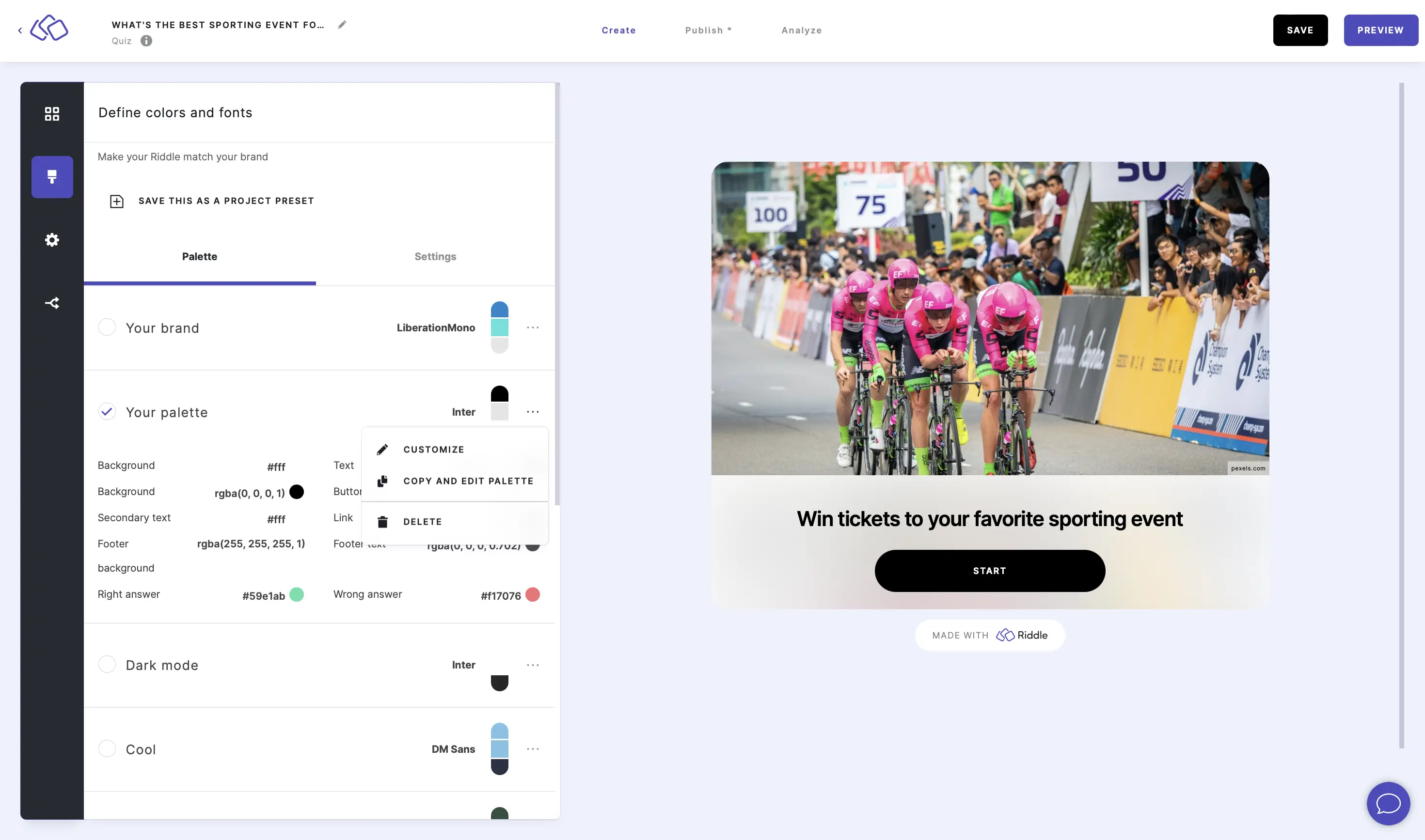
- Go to the Design section.
- Click on the three dots on the right of the palette you want to change and click on CUSTOMIZE.
- Change as many things as you like with the font and colors.
- Click on SAVE PALETTE.
- In the pop-up window that appears, click on UPDATE MY PALETTES to confirm that all Riddles using this palette will be updated too.
- You will see the palette applied directly to your Riddle on the screen.
Change palettes
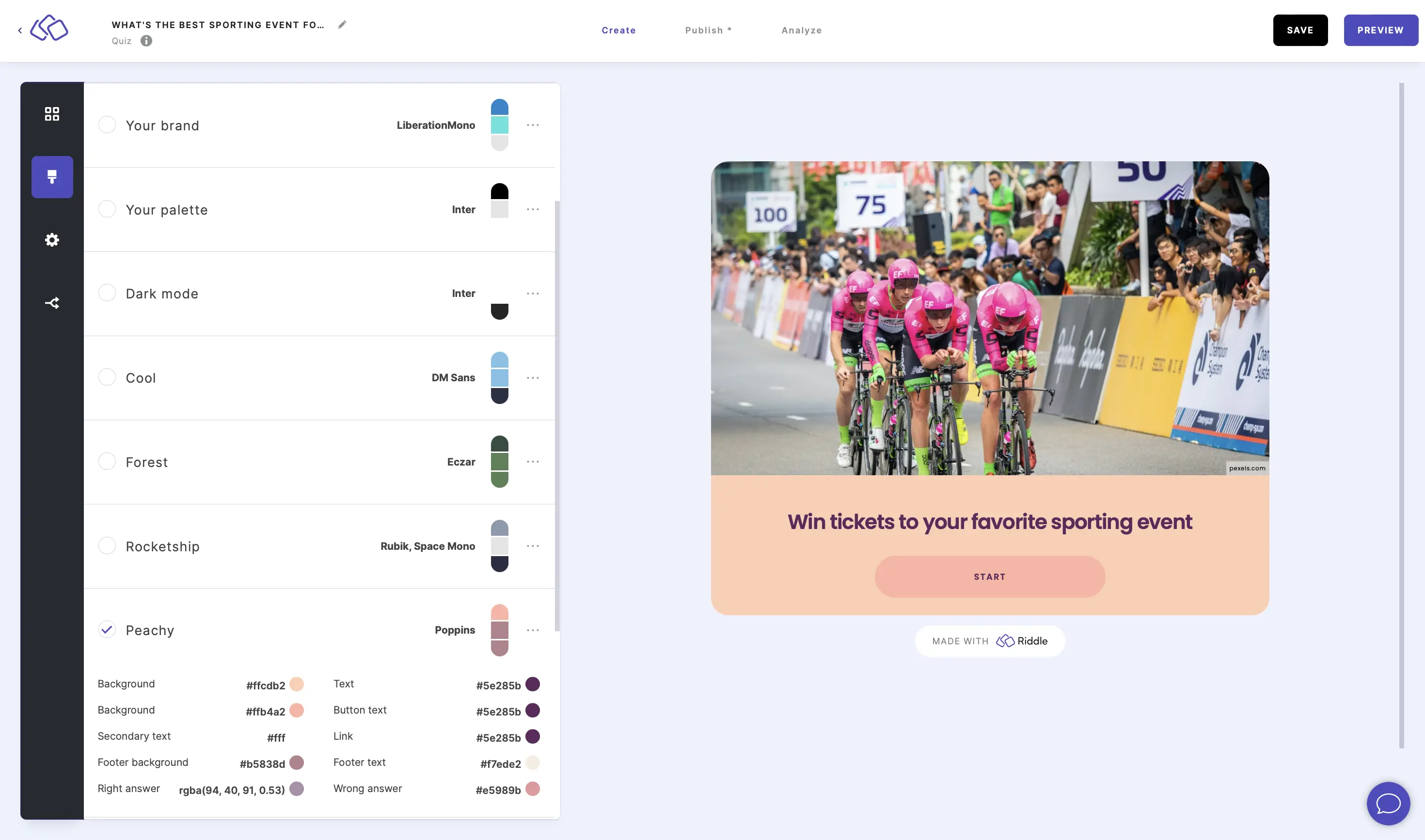
- Go to the Design section.
- Select the palette you want to use for the Riddle you're creating.
- You will see the palette applied directly to your Riddle on the screen.
Change colors
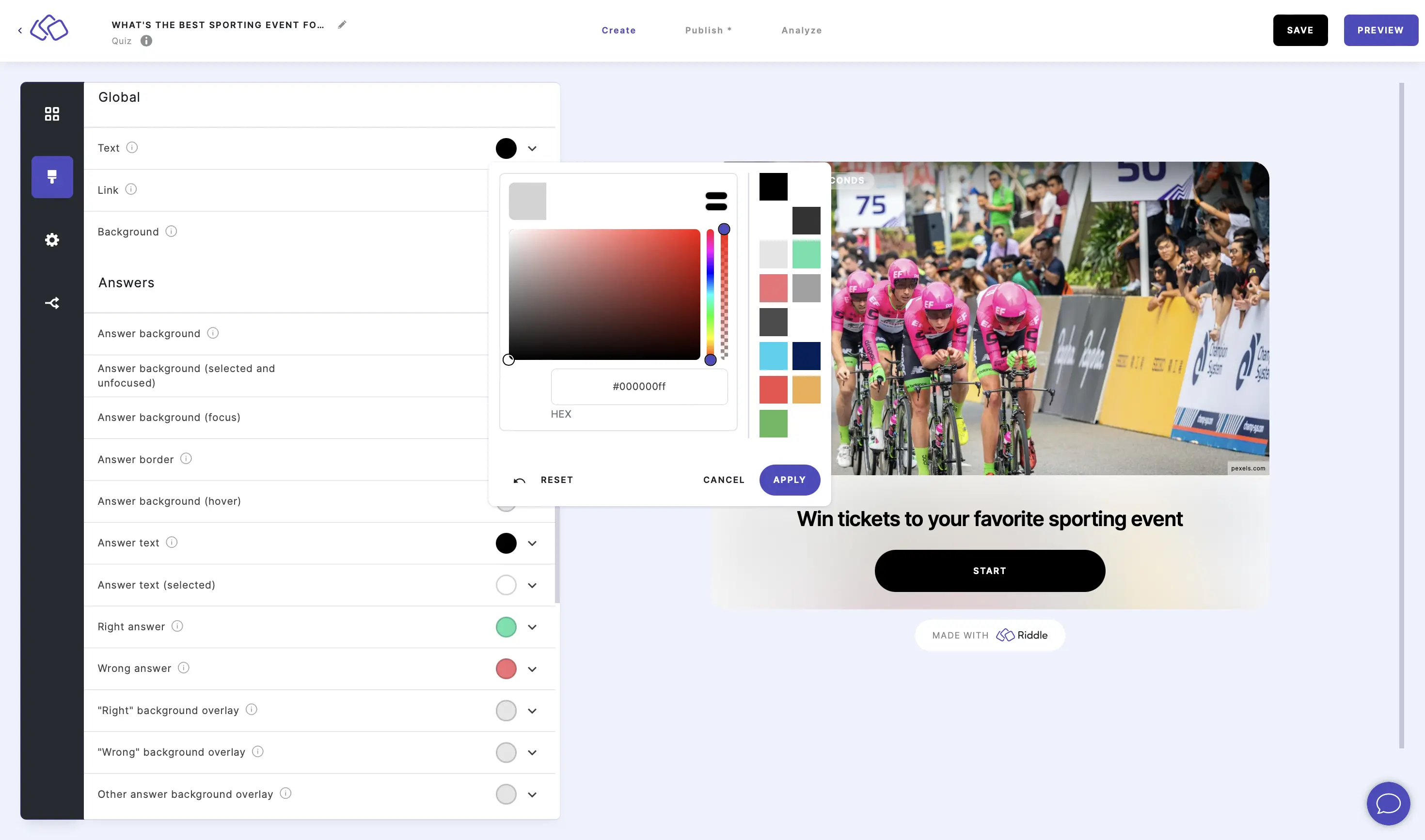
- Go to the Design section.
- Click on the three dots next to the palette you want to change.
- Click on CUSTOMIZE or COPY AND EDIT PALETTE.
- Click on the color / arrow next to each element. The color options are split into five sections:
- Global
- Answers
- Buttons
- Footer
- To choose a specific color, use the colour selector sliders, the color squares on the right, or by typing the color code in the HEX field.
- To choose a basic color, click on the icon and select one of the 20 colors.
- Click on APPLY.
- Click on SAVE PALETTE.
- In the pop-up window that appears, click on UPDATE MY PALETTES to confirm that all Riddles using this palette will be updated too.
- You will see the palette applied directly to your Riddle on the screen.
Block pills
Every block has a pill that gives your audience a hint for what they have to do in this block. Block pills are enabled by default.
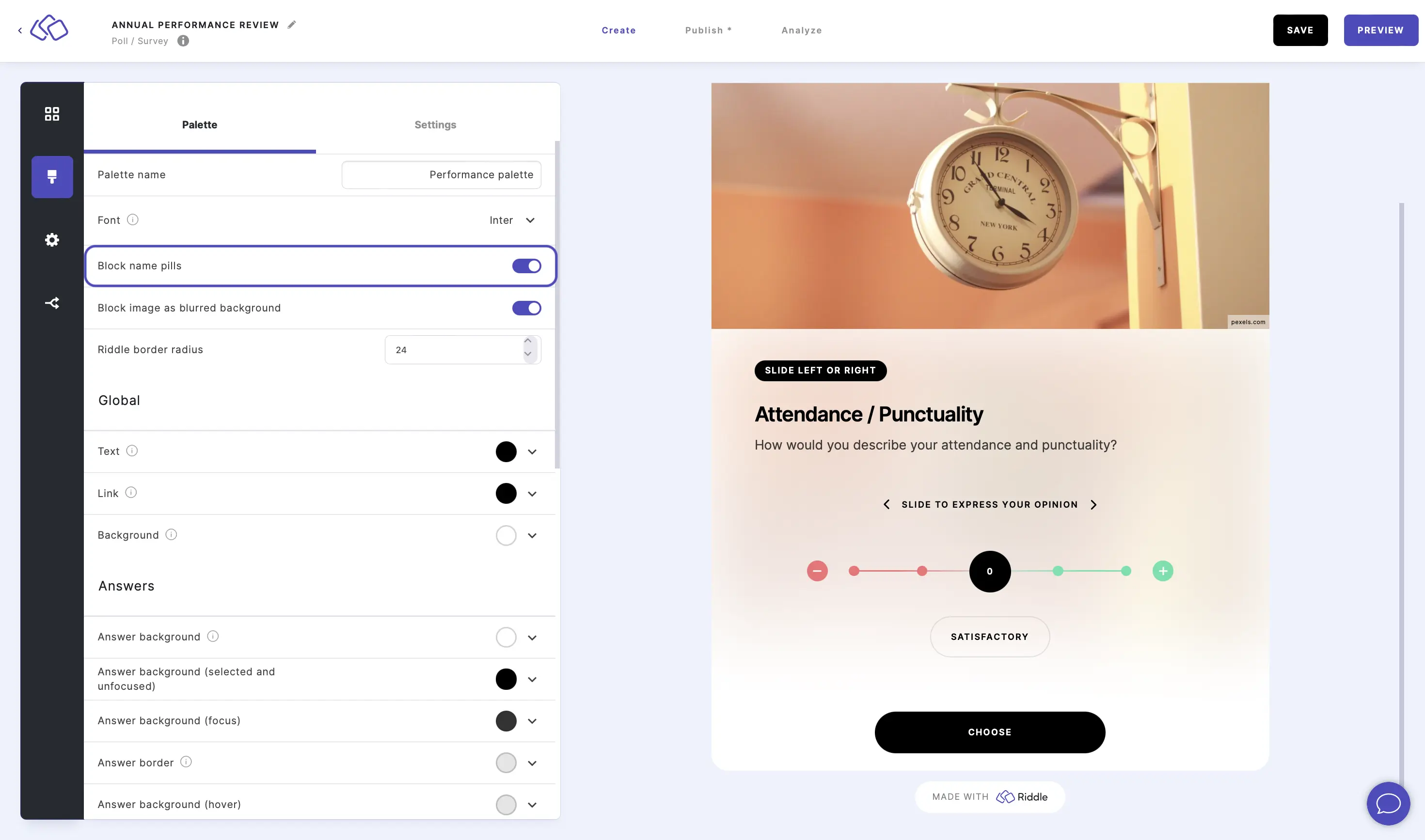
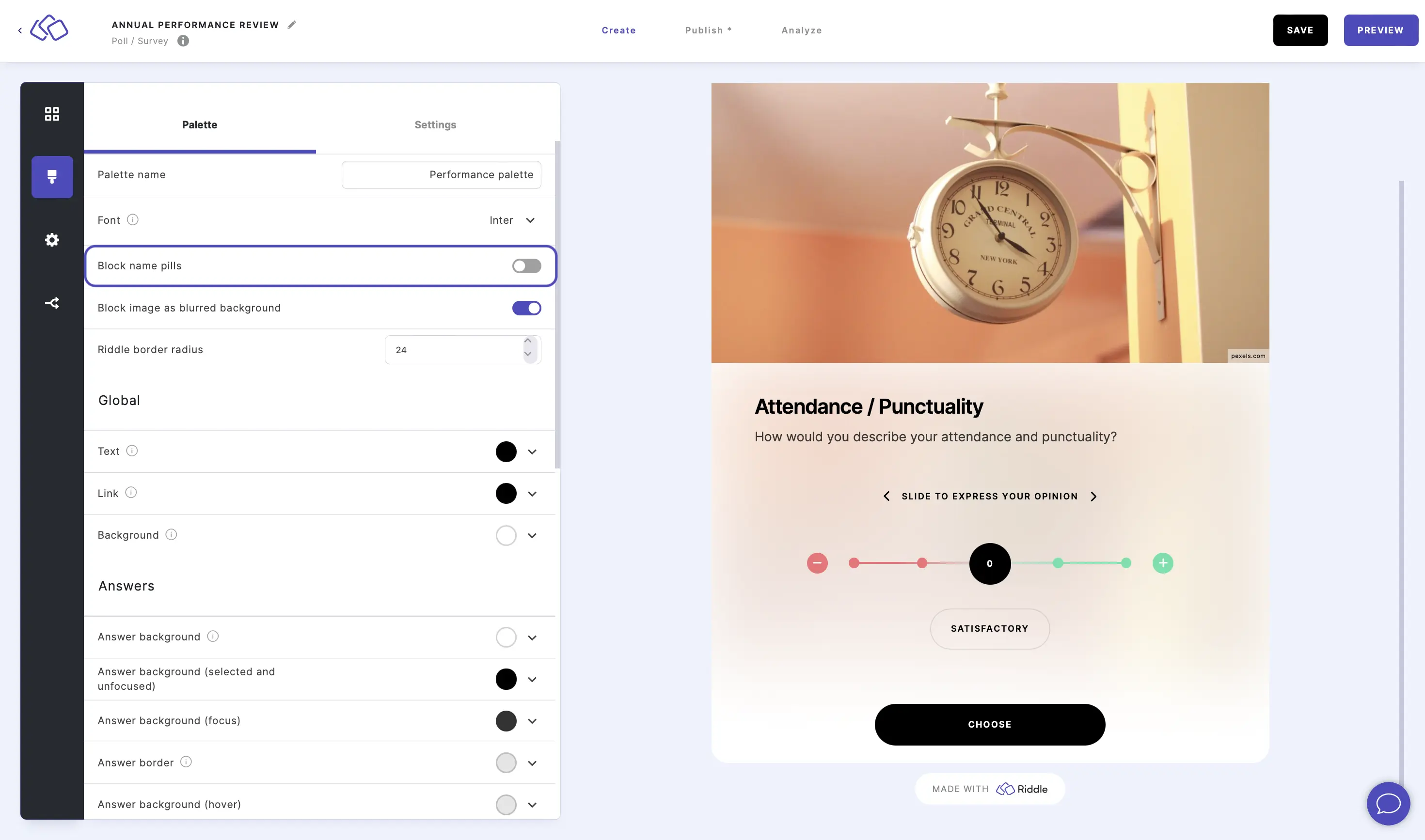
- Go to the Design section.
- Enable/disable Show block name pills
Block background
You can set up your Riddle to use a blurred version of your block image as the background for your block content. Block image as blurred background is on by default.
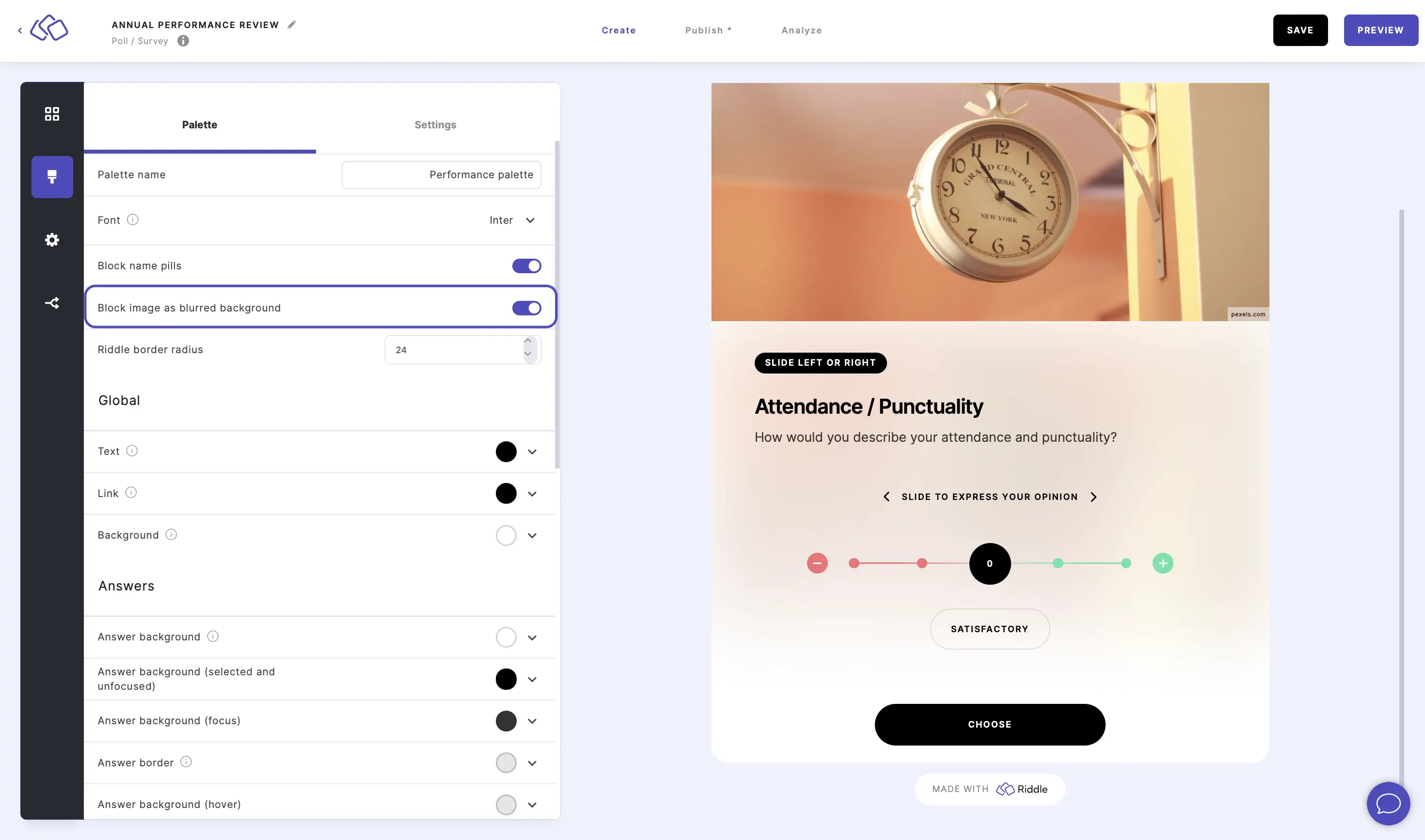
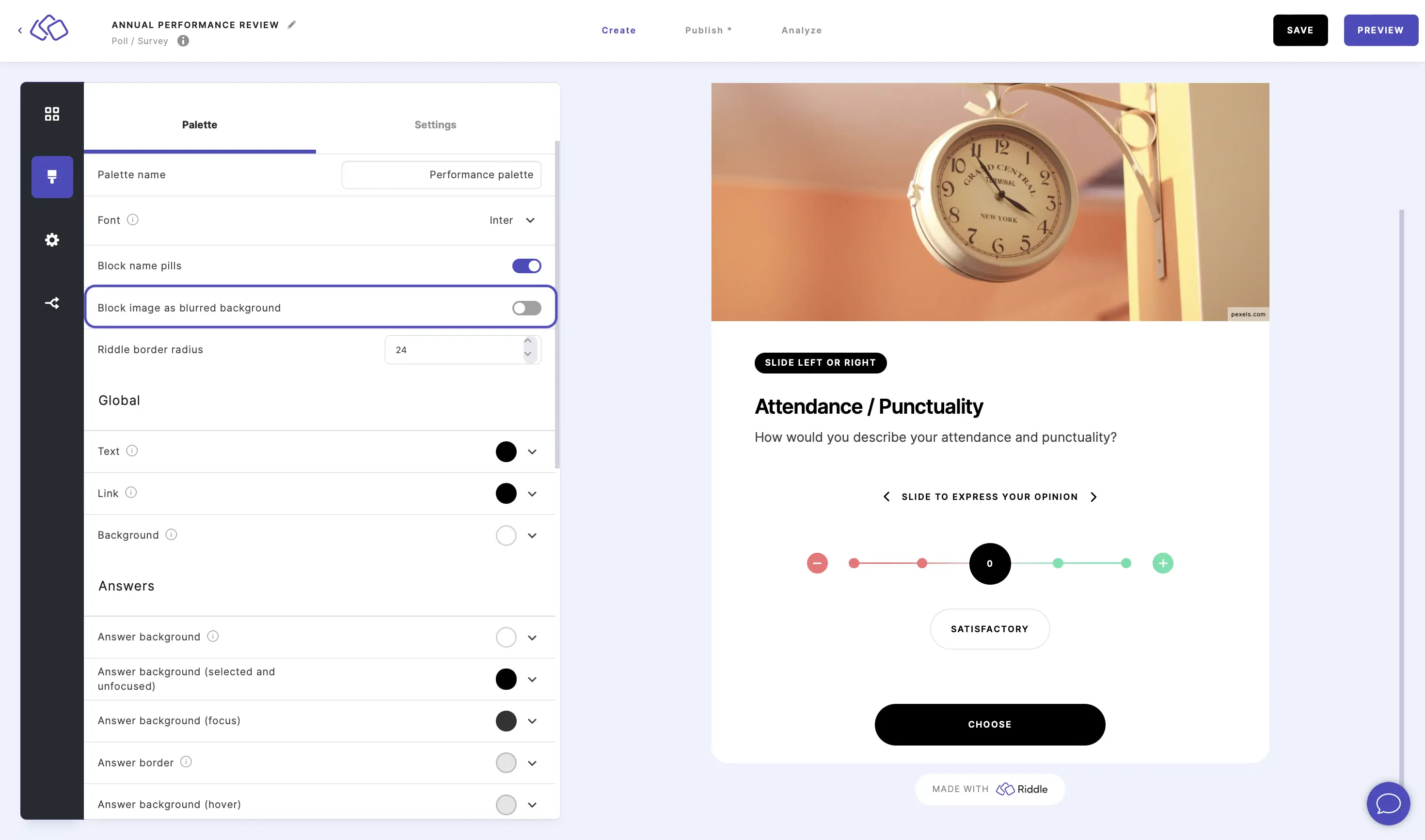
- Go to the Design section.
- Enable/disable Block image as blurred background.
Riddle border radius
You can set the exact radius for the edges of your Riddle in px. The default is 24px.
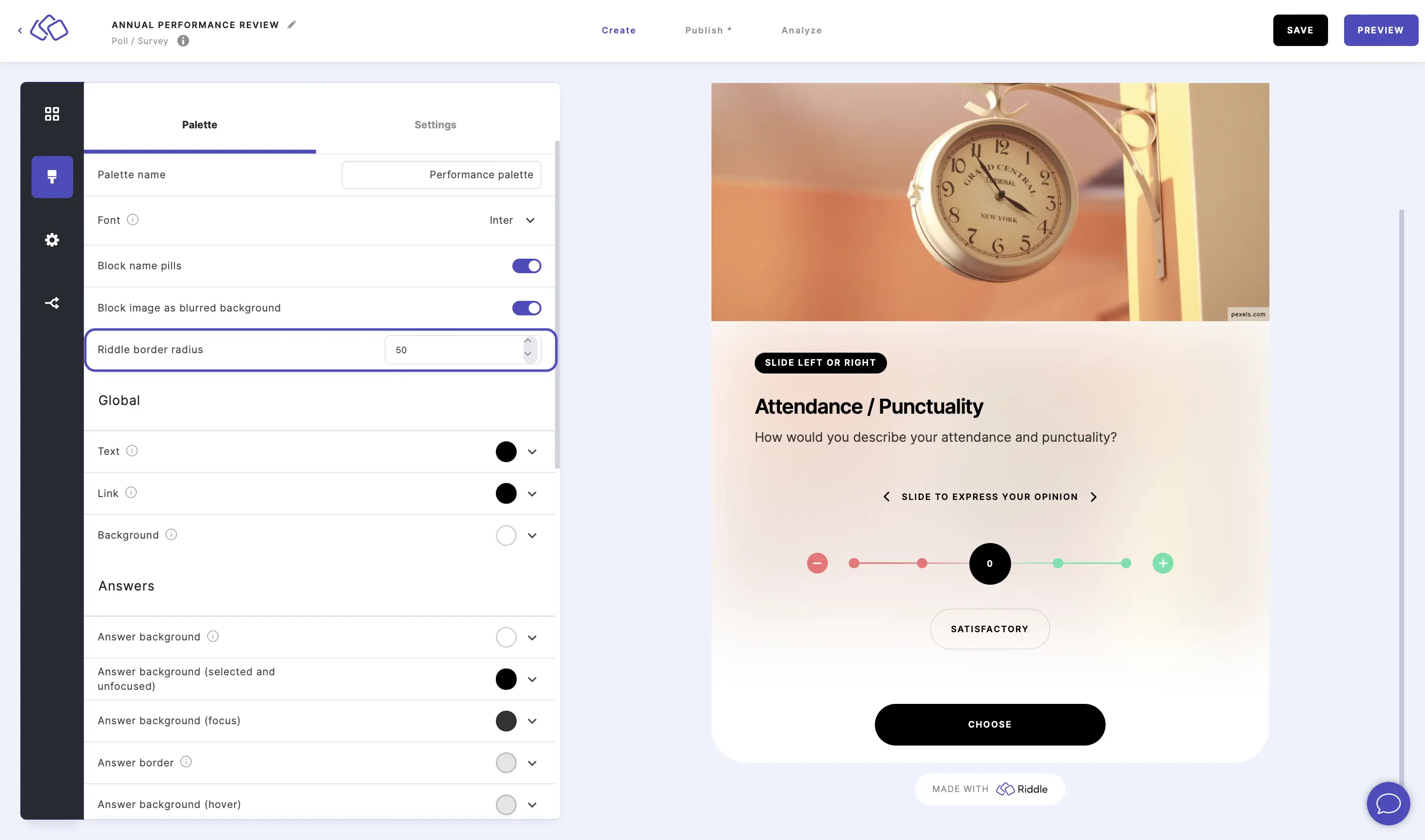
- Go to the Design section.
- Enter a number or use the up and down arrows to set a radius in px. The maximum is 50px.

